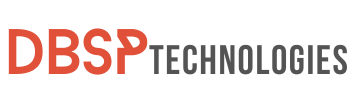Have you ever experienced a feeling of bewilderment when attempting to right-click on a Mac, particularly if you came from a Windows operating system? You are not by yourself. Because of Apple’s one-of-a-kind design philosophy, many people are baffled as to how to perform this seemingly straightforward task on a Mac computer. Apple has traditionally favored a mouse with a single button, which has caused a multitude of customers to scratch their heads in confusion over the seemingly evasive right-click. But there is no need to be concerned! Understanding the techniques to right-click on a Mac can streamline your workflow and enrich your user experience.
In our increasingly digital environment, being able to right-click opens up a whole new world of functionality, and this is especially true when working with a Mac. Learning how to use the right mouse button can truly improve your day-to-day computing chores, allowing you to do everything from accessing quick shortcuts to uncovering hidden menus. Therefore, it doesn’t matter if you’re navigating using the trackpad on your MacBook or an Apple Magic Mouse; we’ve got you covered. Stay tuned, as we are about to reveal the key to successfully navigating this fundamental, yet frequently misunderstood, component of the Apple ecosystem.
Basic Methods for Right-Clicking on a Mac
For those used to a Windows environment, learning how to right-click on a Mac might seem a bit confusing at first. Unlike many Windows-based computers that have a distinct second button for right-clicking, Macs offer several alternative methods to achieve the same function. Let’s explore some of these key techniques.
Employing the Control Key with a Mouse Click
One of the most basic ways to initiate a right-click on a Mac computer is to make use of the Control key while clicking the mouse button. This is quite simple:
- Position your cursor over the item you wish to right-click.
- Hold down the “Control” key—this is different from the “Alt” or “Option” key and is typically situated at either end of your keyboard.
- While holding the “Control” key, click your mouse button.
Doing this will bring up the contextual menu, providing you with the same options you’d see through a traditional right-click.
Utilizing the Control Key While Interacting with the Trackpad
If you’re using a MacBook or have a Mac desktop with an accompanying trackpad, the process of right-clicking doesn’t differ much from using a mouse.
- Move the cursor over the desired element on the screen.
- Press down and hold the “Control” key on your keyboard.
- While keeping the “Control” key held down, tap the trackpad once.
You should now see the contextual menu appear, giving you various options based on the item you’ve right-clicked on. This method provides an easy way to access the right-click functionalities even without an external mouse.

If you want to learn more: 5 Proven Fixes For Encryption Credentials Have Expired macOS
Advanced Methods for Right-Clicking
If you’re looking for more sophisticated ways to right-click on a Mac, beyond the basic method of holding down the Control key while clicking, there are several options to consider. These solutions are especially helpful for people who frequently use the right-click function and seek a more seamless and efficient experience. Let’s look at some sophisticated right-clicking tactics on a Mac.
Setting up ‘Secondary Click’ in System Preferences
For those who desire a more personalized experience while using a Mac, Apple offers the option to configure the ‘Secondary Click’ settings. This can be done through your Mac’s System Preferences.
- You can locate this either by clicking the cogwheel icon in your Dock or by clicking the Apple logo at the top left corner of your screen, and then selecting ‘System Preferences.’
- If you are using an external mouse, select ‘Mouse.’ For those using the built-in trackpad, select ‘Trackpad.’
- Once inside, you’ll see an option for ‘Secondary Click.’ From the dropdown menu, you can choose how you’d like to execute a right-click. Options might include ‘Click on right side,’ ‘Click on left side,’ or even using multiple fingers to simulate a right-click.
This fine-tuning can drastically improve your overall user experience and provides an excellent way to adapt your Mac to your use cases.
Using a two-button mouse
For those who have switched from a Windows PC to a Mac and are used to a two-button mouse, here’s how to right-click on a Mac using a similar mouse. Connect a dual-button mouse to your Mac and use the right-click function as you would on a PC.
- Choose a Compatible Mouse: First, ensure the mouse you intend to use is compatible with Mac systems. Many brands offer Mac-friendly options.
- Plug and Play: Connect the mouse to your Mac. Most modern mice will be automatically recognized by the system.
- Right-Click as Usual: Once connected, you should be able to use the right mouse button to execute a right-click on a Mac without any further setup.
- Additional Configuration (Optional): If you’re looking for more custom options, you can always return to the ‘Mouse’ settings in ‘System Preferences’ to adjust the right-click settings to your preference.
These advanced methods offer a broader array of options for those looking to optimize how they right-click on a Mac, making the overall computing experience much more tailored and efficient.
Utilizing Dual-Finger Taps on the Trackpad for Right-Click Functions
One of the most straightforward yet effective methods to perform a right-click on a Mac when using a trackpad is the two-finger tap. This feature, embedded within macOS, capitalizes on the multi-touch capabilities of the trackpad, allowing users a more nuanced form of interaction with their computers. To make sure this feature is activated, you’ll need to delve into your Mac’s System Preferences.
- Open the System Preferences application by clicking on the Apple icon at the top left corner of your screen.
- Navigate to the “Trackpad” settings.
- Under the “Trackpad” settings, go to the “Point & Click” tab.
- Here, you’ll see an option labeled “Secondary Click.” Make sure to select the “Click or tap with two fingers” option from the dropdown menu.
Once this setting is activated, you can right-click by simply tapping your trackpad with two fingers, offering a seamless and intuitive way to engage with right-click functionalities.
If you want to learn more: 5 Proven Fixes to Tackle Untrusted_Cert_Title Error on Mac
Configuring a Specific Trackpad Corner as the Designated Area for Right-Click
If you’re wondering how to right-click on a Mac and prefer a specific spot for this function, macOS lets you set a designated corner of the trackpad for right-clicking. This option is great for people who don’t find the two-finger tap method convenient or easy to use.
- To set this up, you’ll need to open the System Preferences on your Mac.
- Head to the “Trackpad” settings.
- In the Trackpad settings, navigate to the “Point & Click” tab.
- Under the “Secondary Click” option, you’ll find a dropdown menu. From this menu, select either “Click in bottom right corner” or “Click in bottom left corner” based on your preference.
By assigning a corner of the trackpad for right-click functions, you can tailor the macOS interface to better suit your navigation style, thereby improving your overall user experience on a Mac.
Right-click on a Mac: Function on an Apple Magic Mouse
If you’ve got an Apple Magic Mouse and are puzzled about how to right-click on a Mac, you’re certainly not alone. The Magic Mouse, unlike traditional mice with designated left and right buttons, has a seamless design that lacks visible buttons. However, this doesn’t mean that you can’t perform a right-click.
Configuring Your Magic Mouse for Right-Clicking
When you first get your Apple Magic Mouse, you might notice that right-clicking isn’t automatically enabled. To set up this function, you’ll need to dive into your Mac’s System Preferences. Follow the steps below:
- Click on the Apple logo located at the top-left corner of your screen.
- From the dropdown menu, select ‘System Preferences.’
- Navigate to the ‘Mouse‘ option and click on it.
- In the new window, locate the ‘Point & Click‘ tab.
- Next to ‘Secondary Click,’ you’ll find a dropdown menu. Here, select ‘Click on right side‘ (or ‘Click on left side‘ if you prefer).
And just like that, you’ve enabled the ability to right-click on a Mac using your Apple Magic Mouse.
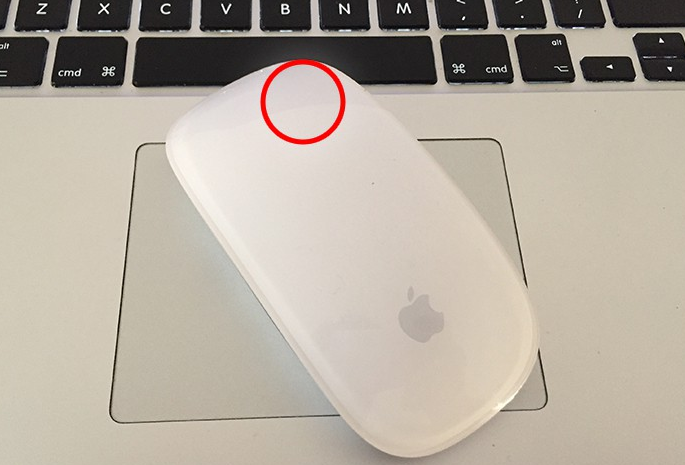
Mastering Multi-Touch Gestures for Right-Clicking
Although the Apple Magic Mouse doesn’t have the typical buttons, you can still perform a variety of actions, including a right-click, thanks to its multi-touch surface. To right-click on a Mac using a Magic Mouse, you simply need to apply pressure to the right side of the mouse. This mimics the right-click function you find on traditional mice, providing easy access to additional menus and options. By customizing and getting familiar with the multi-touch gestures of your Magic Mouse, you can fully harness the capabilities of your Mac.
Adjusting Trackpad Preferences for Mac
Many individuals get stuck figuring out how to tweak the trackpad settings to enable right-click functionality, especially if they’re new to the Apple environment. The good news is that changing these settings on a Mac is extremely simple. Here’s how to change your trackpad to allow you to right-click on a Mac.
Setting Up Right-Click Capabilities via System Preferences
Navigating through your Mac’s System Preferences is the first step in modifying how the trackpad responds to your clicks. To set up a right-click on a Mac, go through the following steps:
- Open “System Preferences” by clicking on the Apple logo in the upper-left corner of your screen.
- From the options displayed, choose “Trackpad.”
- You will see a tab labeled “Point & Click” within the Trackpad menu. Click on it.
- Look for the option titled “Secondary Click.” Next to it, there will be a dropdown menu.
- Choose your preferred setting from the dropdown. You can select “Click or tap with two fingers” for a more traditional approach, or opt for “Click in bottom right corner” or “Click in bottom left corner” based on your comfort level.
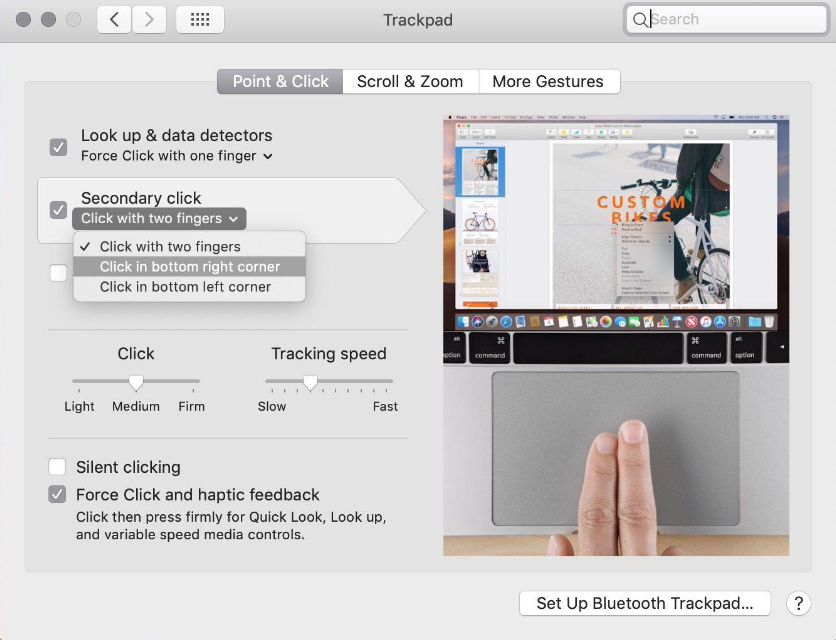
Exploring Additional Customization Options
Aside from enabling the right-click function, you have a plethora of other customization options. Touch sensitivity, click speed, and gesture controls are a few examples. These extra settings provide an additional layer of functionality, allowing you to customize your Mac’s trackpad to your specific needs.
- Click Sensitivity: You can adjust how hard you need to press for the trackpad to register a click.
- Scroll & Zoom Options: Here, you can enable or disable natural scrolling and zoom in or out with pinch gestures.
- More Gestures: This tab provides a host of other multi-touch gestures, like swiping between pages and opening the Notification Center, which you can enable or disable at will.
Understanding how to properly set up your trackpad settings is crucial for optimizing your user experience, especially if you need to right-click on a Mac frequently. By taking a few minutes to adjust these options, you can make your Mac work more effectively for you.
Explore more from us: Fix Verifying Microsoft Outlook Error on Mac: 11 Proven Ways
Expanded Features Unlocked by Right-Clicking on a Mac
Rather than simply serving as an alternative to the standard click, the right-click on a Mac opens up a realm of added interactive capabilities. By utilizing the right-click function, you gain access to specialized contextual menus that offer a broader range of options, simplifying tasks and enhancing your overall experience.
Tailored Menus in Applications Like Word and Pages
When working in word processing software like Microsoft Word or Apple Pages, the right-click capability comes in handy. You may, for example, instantly access features such as text formatting, font style adjustments, and dictionary functions without having to explore toolbar menus. A simple right-click can expose a menu with options to cut, copy, paste, or even check up the definition of a word, providing a shortcut to capabilities that would otherwise necessitate a more sophisticated set of operations.
When you right-click on an application icon on the Mac Dock, you’ll see a menu of options that go beyond the usual open and close commands. You can, for example, quickly dismiss an application, see recent documents, or access app-specific options. This gives you more direct control over your programs and enables for faster navigation, making multitasking easier.
The Role of Right-Click in Advanced Software Interactions
When working with more complex software tools like Adobe Photoshop or video editing software, the ability to right-click on a Mac becomes increasingly important. Right-clicking frequently shows contextual menus that provide rapid access to advanced functions or settings that would otherwise be hidden in complex menu systems. This additional level of engagement can be invaluable, particularly for professional users who want more advanced control over their software tools. Understanding and efficiently using right-click on a Mac unlocks a plethora of new capabilities and functionalities that can make your computing experience more efficient and straightforward.

Final Remarks
Learning how to right-click on a Mac can substantially improve your user experience. It not only gives you rapid access to hidden menus and settings, but it also adds a degree of convenience that is frequently neglected. So don’t put it off—go to System Preferences and modify your mouse or trackpad settings right away! You’ll discover that once you’ve done so, it’s like having a Swiss Army knife at your disposal: adaptable and extremely helpful.
Now that you know how to right-click on a Mac in a variety of ways, take a moment to investigate what this often-overlooked function can achieve. The power of the right-click is at your disposal for anything from optimizing your work in text editors like Word to easily managing programs in the Dock. Implement these suggestions into your everyday routine to gain access to an entirely new level of interaction with your Mac. It’s a game changer, we promise. Lastly, discover the specifics of your select device and a guide on the guidelines provided by Apple.