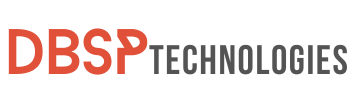Are you sick of seeing that annoying “Verifying Microsoft Outlook Mac Stuck” notice appear when you’re attending a crucial meeting or working on a deadline? It’s not just you. You might be tempted to rip out your hair over this annoying issue, but don’t worry—we have a solution. In reality, maintaining your Microsoft Outlook program on a regular basis will not only help you Fix Verifying Microsoft Outlook error: but will also streamline your workday for increased productivity.
We all know that MacBooks and iMacs are built with strong security mechanisms, but occasionally these protections become a hindrance, especially when using reliable software like Outlook. You’ll find a wealth of straightforward and sophisticated solutions to Fix Verifying Microsoft Outlook error in the sections that follow. So, fasten your seatbelt and get ready to make using Outlook easier, safer, and more effective than ever.
Verifying Microsoft Outlook Error: Initial Problem-Solving Steps
Instead of diving deep into complicated fixes, it’s often best to begin with straightforward solutions that can resolve common glitches. One prevalent issue that Mac users encounter is the Verifying Microsoft Outlook error message. This problem can hamper productivity and disrupt your workflow. You might be spinning your head with confusion asking how to close verifying Microsoft outlook on mac. But worry not, as some uncomplicated steps can help you address this concern.
1. Close and Restart Microsoft Outlook
If you encounter the verifying Microsoft Outlook Mac stuck error, a quick and simple course of action is to forcefully terminate the application and restart it. This is a rudimentary troubleshooting maneuver that can resolve temporary glitches or hiccups that the app might be experiencing. Here’s a step-by-step guide:
- Open Launchpad from your Dock.
- Go to the ‘Other‘ folder and open Activity Monitor.
- In Activity Monitor, find Microsoft Outlook and double-click on it.
- In the dialogue box, click ‘Quit‘.
- Restart Microsoft Outlook.
By performing these steps, you’re essentially giving the application a “fresh start,” which can often resolve temporary issues and get you back on track.
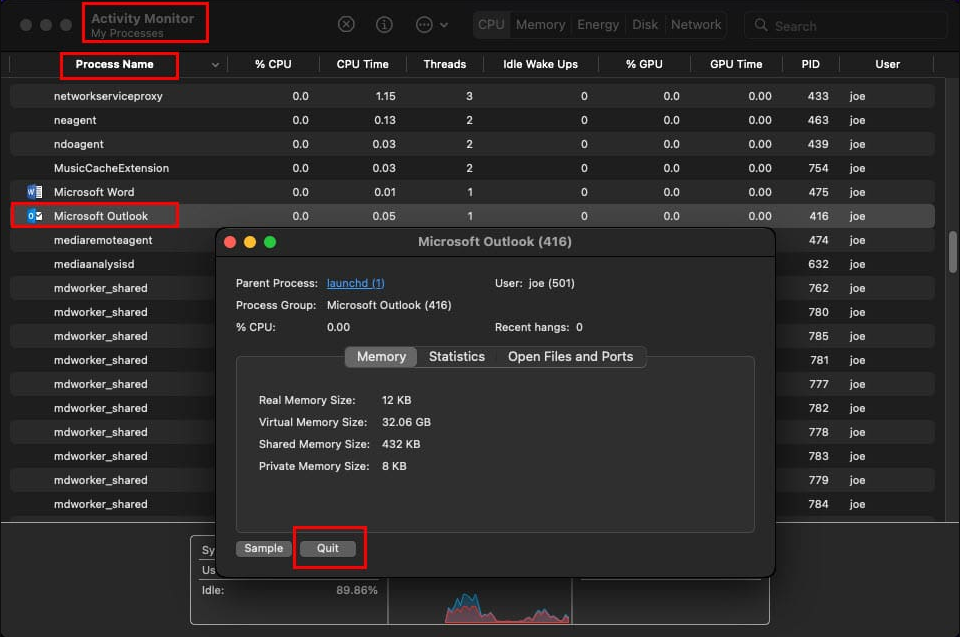
If you want to learn more: 5 Proven Steps to Fix “SOS Only” Error on Your iPhone
Modify Settings for Safety and Confidentiality in Outlook
To fix the verifying Microsoft Outlook Mac stuck error you can try to modify your settings. Instead of using the old security configurations, it’s crucial to refresh your Outlook application’s Full Disk Access permissions. To do this:
- Navigate to your Mac’s toolbar and click the Apple symbol, followed by selecting “System Preferences.”
- In the window that opens, look for the “Security & Privacy” option and click it.
- Locate a padlock symbol at the lower left corner of this section. Click on it to unlock the “Security & Privacy” settings.
- Switch to the “Privacy” tab and scroll down to find the “Full Disk Access” menu.
- Examine the list of applications with this level of access. If Outlook is missing from this list, use the “+” button to add it.
- In case Outlook is already listed and tick-marked, you should unmark and then remark the checkbox next to it.
- A pop-up will appear, asking you to quit and reopen the application. Follow the prompt.
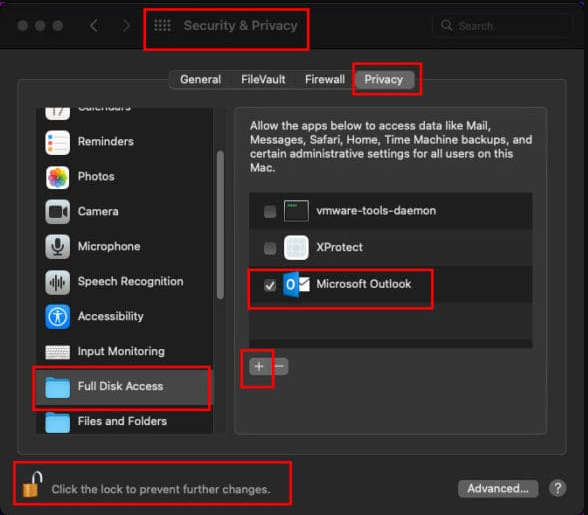
Refresh Your Microsoft Outlook Application
The software giant Microsoft often releases new updates to improve its suite of Microsoft 365 applications, including Outlook. To fix the Verifying Microsoft Outlook error you need to ensure optimal performance, consider updating your Outlook software by doing the following:
- Open Outlook, then go to the “Help” tab located on the toolbar at the top of your Mac’s screen.
- Among the dropdown options, select “Check for Updates.”
- A separate window will open up called Microsoft Auto Update. Here, you’ll find information on any pending updates for Microsoft 365 apps.
- Click the “Install” button to initiate the update process.
- If you’re facing difficulties in opening Outlook, you can launch another Microsoft application like Word or Excel to update all software in the Microsoft 365 suite.
By taking these steps, you’ll not only keep your software up-to-date but also likely resolve any issues you might be facing with the Verifying Microsoft Outlook error.

How to Fix Verify Microsoft Outlook Error
1. Conduct a Thorough Security Assessment on Your Mac
Often, issues like the Verifying Microsoft Outlook error may arise due to intrusive software, including malware and viruses. It’s important to run thorough checks to ensure that your system is free from such potential hazards.
Implement a Malwarebytes Examination
One robust way to scan your macOS device is to employ Malwarebytes. This software not only identifies harmful software on your system but also takes steps to eliminate them. To do this:
- Visit the Malwarebytes official website to download the free version of the software.
- Install the downloaded application onto your MacBook or iMac.
- Locate the Malwarebytes app from the Launchpad and initiate a full system scan.
- Let the software identify and automatically eliminate any harmful elements found during the scan.
2. Utilize EtreCheckPro for System Diagnostics
Another avenue for identifying and solving the verifying Microsoft Outlook won’t go away issue affecting your Mac’s performance is EtreCheckPro. This is a comprehensive diagnostic tool that checks your system’s health and uncovers any hidden problems.
- Download the freemium version of EtreCheckPro from its authorized website.
- Install the application onto your macOS system.
- Execute the software to generate diagnostic reports, which will offer valuable insights into any system abnormalities that need to be addressed before resolving the Outlook verification issue.
Explore more from us: Earn Free Robux With Microsoft Rewards in 5 Proven Steps
Advanced System Adjustments for Verifying Microsoft Outlook error
This section outlines higher-level solutions that involve changes to your system settings to resolve the persistent Verifying Microsoft Outlook error. These solutions are usually more effective but may require additional caution as they involve modifying security-related settings.
1. Initiating Outlook with a Right-Click
Normally, you click an application’s icon to open it, but in the case of persistent verification issues with Microsoft Outlook on a Mac, there’s a workaround. Instead of left-clicking the icon, you should use a right-click (or hold the ‘Ctrl’ key and click, if you’re using a Mac without a right-click function).
- First, terminate the Microsoft Outlook application via Activity Monitor.
- Locate the Outlook icon on your Dock.
- Right-click on it and a context menu will appear.
- Hold down the ‘Option‘ key on your keyboard and click on ‘Open‘ in the context menu.
This will still show a verification message, but now, an option to bypass this step should be available, allowing you to get into the application quickly.
2. Adjusting Download Source Settings
By default, macOS doesn’t let you install apps from unidentified sources, potentially complicating the resolution of the verification problem. However, this setting can be changed, albeit temporarily, to fix the Outlook verification issue.
- Launch the Terminal app, accessible via Spotlight or the Launchpad’s ‘Other‘ folder.
- Type the following command and hit Enter:
sudo spctl --master-disable - After running this command, navigate to System Preferences > Security & Privacy > General tab.
- You should now see an ‘Anywhere‘ option under ‘Allow applications downloaded from.’ Select it.
Remember, this is a security risk, so once your issue is resolved, it is highly recommended to revert the settings back to their default status.
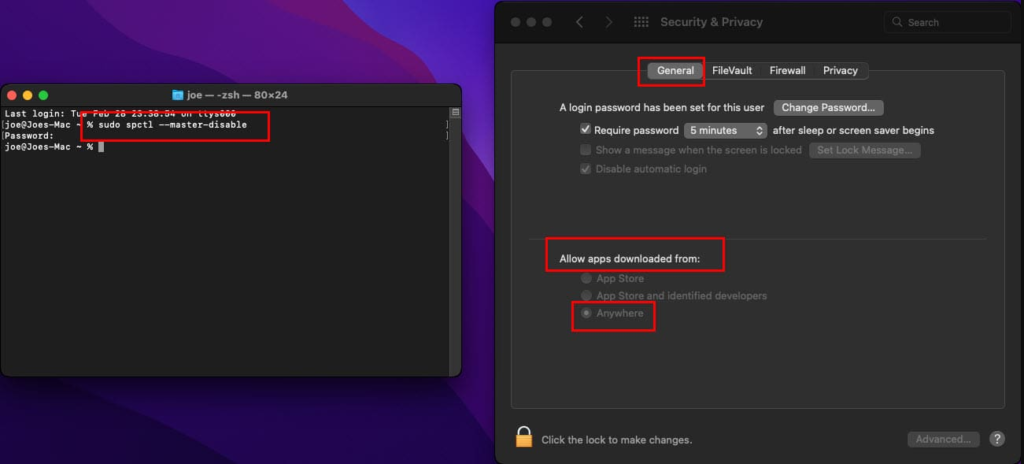
3. Reboot macOS into Safe Mode
If you’re still encountering the “Verifying Microsoft Outlook error,” it might be useful to try running your system in a restricted environment to rule out interference from third-party applications. To do this, you can restart your Mac in what is commonly referred to as Safe Mode. In this mode, macOS will only load essential software, making it easier to isolate issues.
For Apple Silicon Macs:
- Turn off your Mac.
- Press and hold the power button until you see the Startup Options.
- Select your Startup Disk and press “Continue in Safe Mode” while holding the Shift key.
For Intel-based Macs:
- Turn off your Mac and then turn it back on.
- Immediately press and hold the Shift key until you see the login screen.
After successfully logging in, check if the Verifying Microsoft Outlook error still appears. If it doesn’t, a third-party application could be the culprit and you may need to uninstall any recently added software.
4. Create a New macOS User Account
Another angle to tackle the Verifying Microsoft Outlook error is by creating a new user account on your Mac. Sometimes, specific issues are tied to a user’s profile settings, and starting anew can resolve them.
To create a new user:
- Open System Preferences from the Apple menu.
- Navigate to Users & Groups.
- Click the lock icon to unlock settings (you’ll need to enter your password).
- Click the plus (+) icon to add a new user.
- Choose ‘Administrator‘ for the new account type and complete the required fields.
Restart your Mac, log in with the new account, and check if the issue persists.
5. Deactivate System Integrity Protection Briefly
System Integrity Protection is a security feature in macOS that restricts access to system files and functionalities. While it enhances security, it can sometimes interfere with software operations, potentially causing the Verifying Microsoft Outlook error.
To temporarily disable SIP:
- Boot into Recovery mode.
- For Apple Silicon Macs: Turn off your device, then press and hold the power button until the Startup Options appear.
- For Intel-based Macs: Turn off your device, then turn it on while pressing Command (⌘) + R.
- Once in Recovery mode, open the Terminal from the Utilities menu.
- Type
csrutil disableand hit Return.
Restart your Mac and test to see if disabling SIP has resolved the issue. Remember to re-enable SIP once your testing is complete for your system’s security. These approaches can serve as targeted strategies in your troubleshooting arsenal against the Verifying Microsoft Outlook error.
You might be interested in learning more: Master the Art of Search Outlook by Date in 5 Easy Steps
6. Reinstallation and Restore
This section focuses on the ultimate solutions you can consider when all else fails in addressing the Verifying Microsoft Outlook error on your Mac. These measures can be drastic but effective, as they involve reverting your system to a previous state or installing your Microsoft Office Suite from scratch.
Fresh Installation of Microsoft Office Suite
If you’ve tried all other methods and still experience the Verifying Microsoft Outlook error, it might be time to consider a fresh install of your Microsoft Office Suite, which includes Outlook. By doing so, you can ensure that you’re starting with a clean slate, devoid of any potential corruptions or errors.
- To start, navigate to the “Go” menu on your Mac’s toolbar and select “Applications.”
- In the Applications window, locate all Microsoft applications, including Outlook.
- Right-click on each Microsoft application and select “Move to Trash.”
- To remove these apps from your system, open the Trash can from the Dock and click the “Empty” button in the upper right corner.
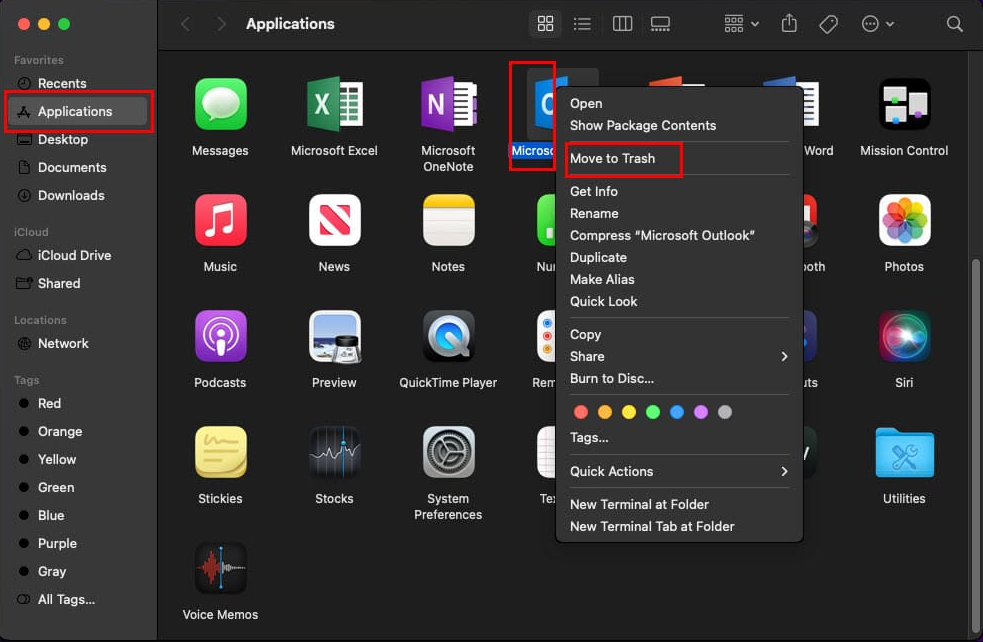
After you’ve successfully uninstalled the Microsoft apps, reinstall them:
- Log in to the official Microsoft Office web portal using the credentials associated with your Microsoft 365 purchase.
- Locate the “Install apps” button at the top right corner and click on it.
- Follow the on-screen prompts to download and install Microsoft 365 apps.
- Once installed, launch Outlook from your Launchpad and activate your product by logging into the account linked to your Microsoft 365 purchase.
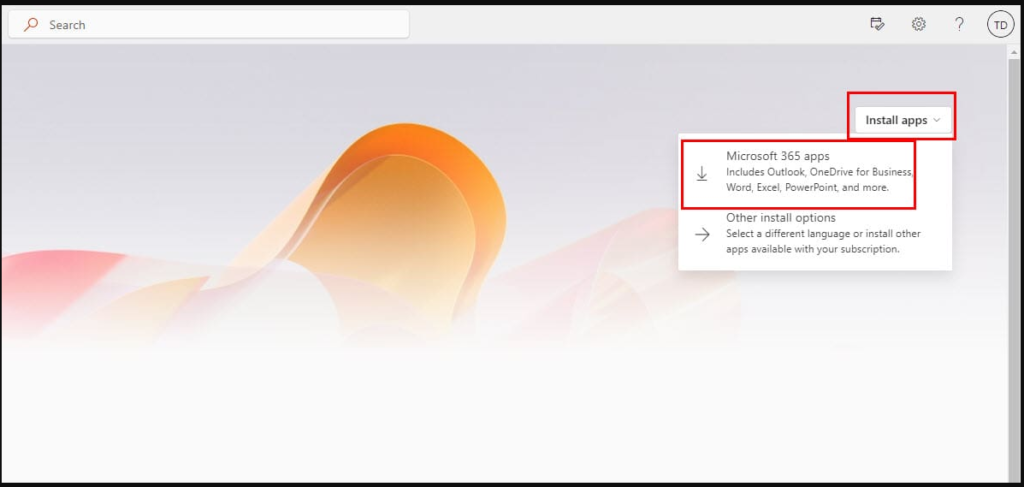
Reverting macOS to an Earlier State
If you still encounter the Verifying Microsoft Outlook error post reinstallation, you might consider taking a more drastic step: reverting your macOS to a previous version using Time Machine.
- Click on the Time Machine icon on your Mac toolbar.
- Select “Enter Time Machine” to open the interface.
- Choose a restore point from the list displayed; ideally, select a point before you start experiencing the Verifying Microsoft Outlook error.
- Hit the “Restore” button to initiate the system rollback process.
Both of these methods are last-resort options when dealing with persistent issues like the Verifying Microsoft Outlook error. After applying these steps, you should ideally have a system that’s free of error, allowing you to use Outlook and other Microsoft apps seamlessly.
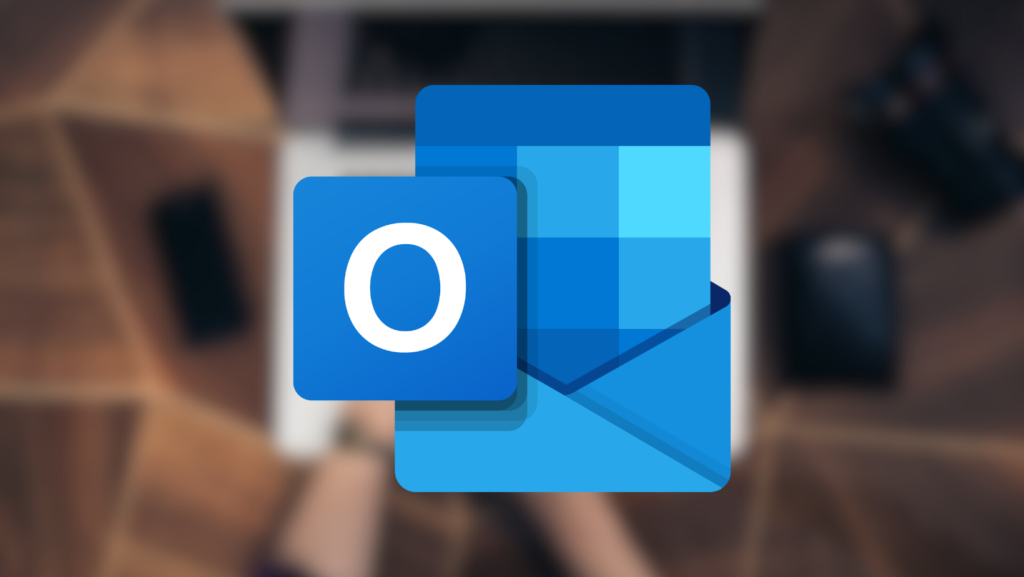
Final Remarks
Finally, stop allowing the Verifying Microsoft Outlook error to interfere with your daily activities. You now have a wide range of useful tactics at your disposal to deal with this annoying problem. The secret is to begin with the easiest techniques first. You’ve saved yourself a lot of time if a simple force quit and relaunch of the software solves the problem. On the other hand, don’t be afraid to delve deeper into system settings and even think about reinstalling Outlook if the problem persists. A stitch in time saves nine, so keep in mind that confronting the problem head-on will be beneficial in the long run.
Don’t disregard the more sophisticated advice, though, if none of these solutions seem to be effective. Making a new macOS user account expressly for work-related tasks could be a proactive move. By doing this, you can narrow down the source of the Verifying Microsoft Outlook error to a particular user account and take more effective action. Another advice? To make sure you’re using the most recent and reliable versions, update your macOS and Microsoft Outlook frequently. After all, keeping up with the times will help you stay clear of this and numerous other software snags in the future.