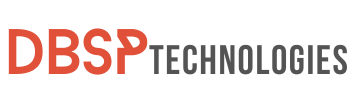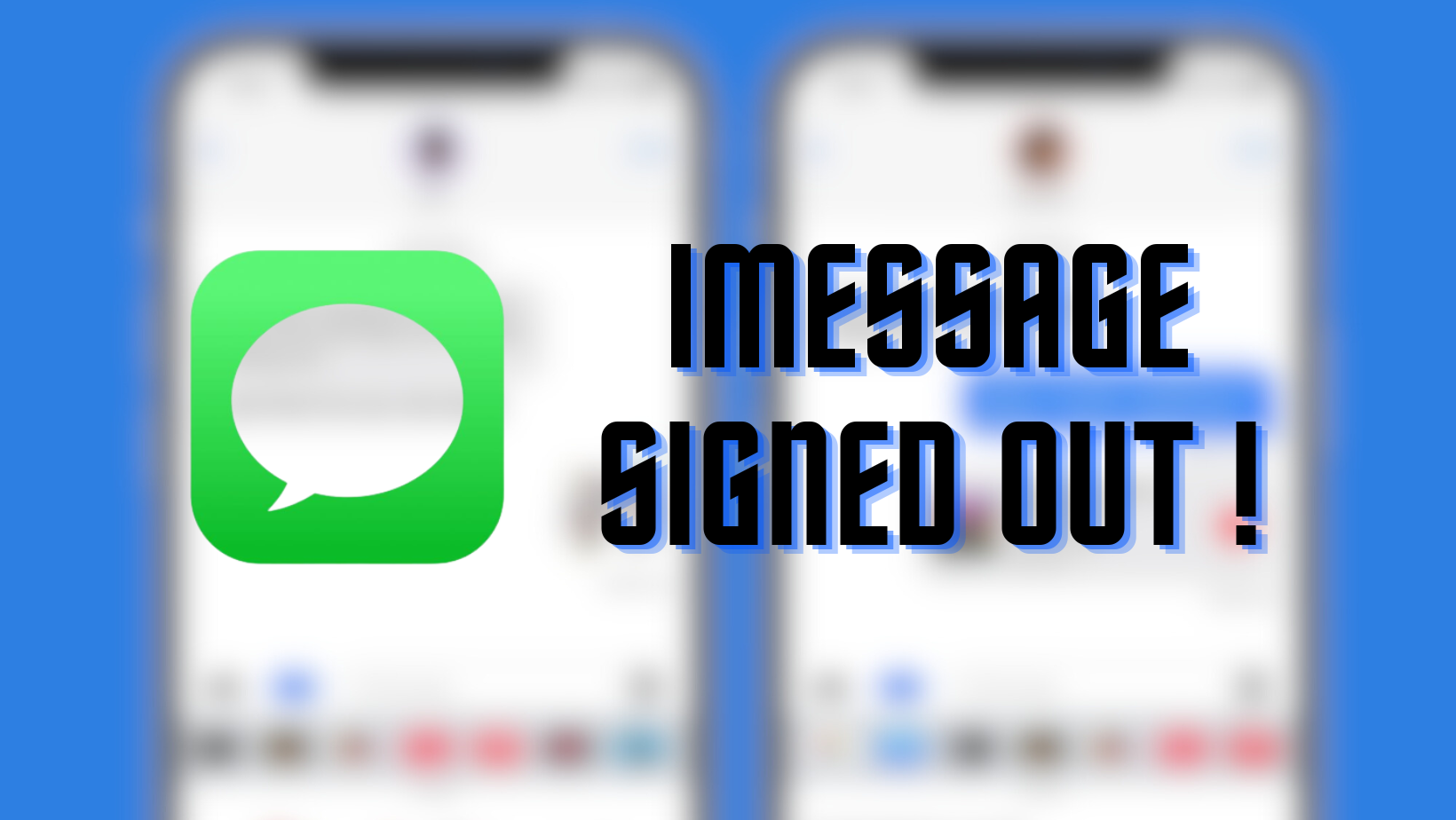We all value seamless communication when navigating the digital world. iMessage enjoys a unique position among Apple consumers, altering regular discussions with its protected text, colorful images, and exciting videos. It’s a joy when everything works well; nevertheless, the rare iMessage Signed Out Error might shatter this peace. Don’t let this tiny hiccup disrupt your regular or professional interactions.
Understanding the iMessage Signed Out Error is the first step toward regaining control of your messaging. iMessage, with its famous blue bubbles, has become an essential part of the life of many Apple device owners, owing to their safe, free, and native availability. Furthermore, with iMessage being available on Windows, its reach has extended. Stay tuned if you’re seeing this error on your device. We’ll not only investigate the causes but also advise you on how to quickly resolve this issue so that your talks can continue uninterrupted.
Why Is My iMessage Signed Out
Sometimes, technology, as advanced as it is, doesn’t work the way we anticipate. If you’ve faced the iMessage signed-out error, understanding its roots can be crucial to finding a resolution. Here’s a detailed breakdown:
- Concerns About Wi-Fi Connectivity: A shaky Wi-Fi connection is at the root of many iMessage issues. To ensure that you can send and receive messages seamlessly, iMessage largely relies on a strong internet connection. If your Wi-Fi isn’t working properly, iMessage may suffer, resulting in a disconnection error.
- Mobile Network Issues: We don’t always have the luxury of Wi-Fi, therefore iMessage relies on cellular data. However, if your cell network has faults or if service coverage is uneven, iMessage may not function efficiently, resulting in the aforementioned difficulty.
- Other Obstacles: Aside from connectivity, a variety of other factors may be at work. These can range from software glitches, unintended changes to iPhone configurations, and improper updates to iMessage’s internal settings, to rare hiccups on Apple’s end.
Arming yourself with this knowledge can serve as a starting point in troubleshooting and overcoming the iMessage signed out error.
How To Fix iMessage is Signed Out
In our digital age, encountering glitches can be a tad frustrating. If you’re facing the iMessage Signed Out error on your Apple device, fret not. We’re here to guide you in rectifying this issue with ease.
1. Give Your iPhone a Fresh Start
An age-old yet often effective remedy to many tech-related challenges is the simple act of restarting. Think of it as giving your iPhone a short break. By doing so, you allow the device to refresh its internal processes and potentially clear minor glitches causing the iMessage Signed Out issue. Here’s how:
- Hold the power button until the ‘slide to power off‘ option appears on your screen.
- Slide to turn off your device completely.
- After a few moments, press the power button again to restart your iPhone.
By the time your iPhone comes back to life, you might find that iMessage is back in action! If not, there are several more solutions to explore.
Read our other articles: 5 Proven Fixes For Encryption Credentials Have Expired macOS
2. Determine the Activation Status of iMessage Signed Out Error
It is critical to navigate through your smartphone’s settings to determine whether iMessage is activated on your device. Certain functions may be mistakenly disabled, hurting the overall user experience. To check iMessage’s functioning status:
- Unlock your iPhone and access the ‘Settings‘ application.
- Scroll down and tap on the ‘Messages‘ option.
- Within this section, look for an option titled ‘iMessage‘. If the toggle next to it is in the green position, it indicates that iMessage is active. Your associated phone number should also be displayed below it.

3. Toggle iMessage On and Off for a Fresh Start
Should you discover that iMessage is indeed active but you’re still encountering the aforementioned error, a common troubleshooting technique is the act of toggling the service off and back on. This is akin to providing the service with a brief reset:
- Navigate to ‘Settings‘ on your iPhone.
- Access the ‘Messages‘ section as detailed above.
- Locate the ‘iMessage‘ toggle and switch it to the off (white) position.
- Once done, it’s a good practice to restart your device. Once powered back on, head back to the ‘Messages‘ settings.
- Toggle the ‘iMessage‘ switch back to the on (green) position.
By doing so, you effectively give iMessage a fresh start, which can sometimes resolve minor glitches or connection hiccups.

4. Examine Your Wi-Fi Network and Authentication Details
The performance and stability of iMessage can be affected by the state of your Wi-Fi connection. Hence, it’s paramount to ensure that your device maintains a stable link to a Wi-Fi network. If the iMessage Signed Out error pops up, it might be associated with Wi-Fi inconsistencies.
- Verifying Wi-Fi Status: Navigate to the Settings application on your device and select “Wi-Fi“. Ensure that Wi-Fi is switched on. If you notice it’s already on but still encounter issues, proceed to the next step.
- Assess Network Credentials: On occasion, alterations to your Wi-Fi credentials, like the network name (SSID) or passphrase, might result in connectivity issues. If you’ve made recent modifications, verify that your device’s stored credentials match the updated information. Access the “Settings” application, tap on “Wi-Fi“, and then select your network’s name to view or update the necessary credentials.

5. Reconfigure Network Preferences
Over time, saved network configurations might get cluttered or corrupted, potentially leading to connection inconsistencies, such as the iMessage Signed Out error. Resetting network settings can be a potent solution, as it erases all stored network data, restoring default settings.
- Preparation: Before initiating this procedure, jot down or remember essential network details, especially Wi-Fi names and passcodes, as these will be wiped out.
- Initiating Network Settings Reset:
- Launch the “Settings” application.
- Navigate to “General” and then locate “Transfer or Reset iPhone“.
- Select “Reset” from the subsequent options.
- Tap “Reset Network Settings“. This will erase all remembered Wi-Fi networks, Bluetooth pairings, and similar network configurations.
- After the reset, power-cycle your device. Reconnect to your preferred Wi-Fi network, input the necessary credentials, and examine if the iMessage application functions as expected.
This approach ensures your device starts with a fresh set of network settings, which often helps rectify any lingering connectivity problems with the signed out of iMessage problem.

6. Inspect Your Cellular Data Connectivity
A consistent and stable mobile data connection is vital for solving your signed out of iMessage problem. If you’re encountering the iMessage Signed Out error, it could be due to an unstable or absent cellular data connection. To evaluate the integrity of your connection:
- Examine the signal bars on your device to gauge the strength of your cellular reception. A weak or absent signal could be the root of the problem.
- Navigate to your device’s settings to ensure that mobile data is turned on and actively available.
- Consider testing your mobile data by browsing a website or using another app that requires the internet. If it’s slow or unresponsive, there might be an issue with your network.
7. Check Your SIM Card
The SIM card in your device is essential for cellular functionality. If there is a problem with the SIM card or its placement in the SIM tray, it might cause a variety of issues, including the iMessage Signed Out error. Here’s how to check for and resolve potential SIM card issues:
- Power off your device to ensure safety while handling the SIM card.
- Gently eject the SIM card tray using the SIM tool or a small pin.
- Examine the SIM card for any visible damage, signs of wear, or debris that might impede its connection.
- Ensure that the SIM card is positioned correctly in the tray. Improper alignment can lead to connectivity issues.
- Reinsert the SIM card tray into the device, ensuring it’s secure and flush with the device’s body.
- Power on your device and check if the iMessage Signed Out error persists.
By ensuring your cellular data is in good working condition and your SIM card is functioning properly, you can effectively troubleshoot and potentially resolve the iMessage Signed Out error.
Read our other articles: 10 Proven Fixes for AirPlay Not Working Issues
8. Check Your Apple ID Settings
Your Apple ID is the key to several of Apple’s services, including iMessage. It is critical to verify that your Apple ID is correctly configured and that you enter it correctly when prompted. Misconfigurations or input problems may result in the iMessage Signed Out error.
To ensure your Apple ID is correctly set up for iMessage:
- Navigate to your device’s Settings.
- Scroll down and tap on the Messages section.
- Choose the “Send & Receive” option.
- Ensure “Use Your Apple ID for iMessage” is selected. If your Apple ID isn’t listed, you’ll need to sign in again.

9. Change Your Password
Given the importance of your Apple ID in accessing Apple services, it’s crucial to safeguard it. If you’re encountering consistent issues with being signed out of iMessage problem or other Apple services, there’s a chance that someone might be attempting unauthorized access to your account. In such cases, revising your password can be a proactive step in ensuring the security of your Apple account.
To change your Apple ID password:
- Head over to the Settings of your device.
- Tap on your profile or name displayed at the top.
- Select the “Apple ID” option.
- Navigate to the “Change Password” section.
- Follow the on-screen instructions to create a new, strong password.
- Once changed, try accessing iMessage with the new credentials to see if the issue is resolved.
10. Activate Two-Factor Authentication
Two-factor authentication (often abbreviated as 2FA) serves as an extra layer of security for your digital accounts, ensuring that only you can access them, even if someone knows your password. By setting up this feature for your Apple account, you essentially add an additional checkpoint – a verification code that only you can receive, typically on a trusted device.
Here’s a guide on how to activate it for your Apple account:
- Open the Settings app on your iPhone.
- Click on your Apple ID profile at the top.
- Navigate to Password & Security.
- Here, you will see an option named Two-Factor Authentication. Turn it on.
- Follow the on-screen prompts to complete the setup. Remember, once activated, you’ll need to enter both your password and a verification code sent to your trusted devices whenever you sign in.
This security measure is especially beneficial if there are suspicions that your Apple ID and phone number might be misused on unfamiliar devices for services like iMessage and FaceTime.
11. Verify the Operational Status of iMessage Servers
From time to time, digital services can face downtimes, either due to scheduled maintenance or unforeseen server issues. Apple’s services, including iMessage, aren’t exempt from this. If you’re encountering the iMessage Signed Out error, it might be a result of the iMessage servers currently being offline.
Here’s how you can check the operational status of Apple’s services:
- Open your preferred browser and visit the Apple System Status webpage.
- Once on the page, look for a section labeled “All Services.”
- Click on the plus (+) symbol next to it to expand the list of services.
- Scan the list for iMessage. A green dot next to it indicates the service is operational, while a red dot suggests issues or downtime.
By checking here, you can determine if the problem is on Apple’s end or if it’s localized to your device. If the server is down, waiting for a while or checking back later might be the best course of action.

12. Keep Your iOS Current
Consistently updating your iOS ensures you are protected from the latest security threats and allows you to experience the newest features Apple has to offer. Occasionally, iMessage may receive enhancements or fixes that come with these updates. If you neglect to upgrade your iOS, you might encounter difficulties, such as the inability to sign into iMessage. To verify if any updates are pending for your device:
- Navigate to “Settings.”
- Select “General.”
- Opt for “Software Update.”
- If there’s an available update, select “Install” to get the latest version.

13. Reach Out to Apple’s Assistance Team
If, after trying the aforementioned troubleshooting steps, the iMessage Signed Out error remains unresolved, it might be time to consult with the experts directly. Apple’s dedicated team of support professionals is well-equipped to offer guidance, especially for intricate issues that may require intervention from their side. Remember, Apple support is there to assist with any technical difficulties, ensuring you get the best experience from your device.
Explore our other articles: ERR_NAME_NOT_RESOLVED: 6 Simple Fixes for Chrome
Final Remarks
The iMessage Signed Out Error might be intimidating, especially since communication is essential in our fast-paced life. Nonetheless, with the thorough methods outlined, tackling this problem becomes less of a challenge and more of a task. Remember that technology isn’t perfect, and making mistakes is part of the digital experience. You can quickly resolve the iMessage Signed Out Error by frequently updating your device, ensuring your network connections are solid, and keeping a check on your device settings.
It’s important to check your Apple ID settings on a regular basis and to be diligent about changing passwords to keep your account secure. These steps not only address the iMessage Signed Out Error, but they also protect your device from potential attacks. By making such proactive efforts, you will be making significant strides in making your digital experience more smooth and efficient.