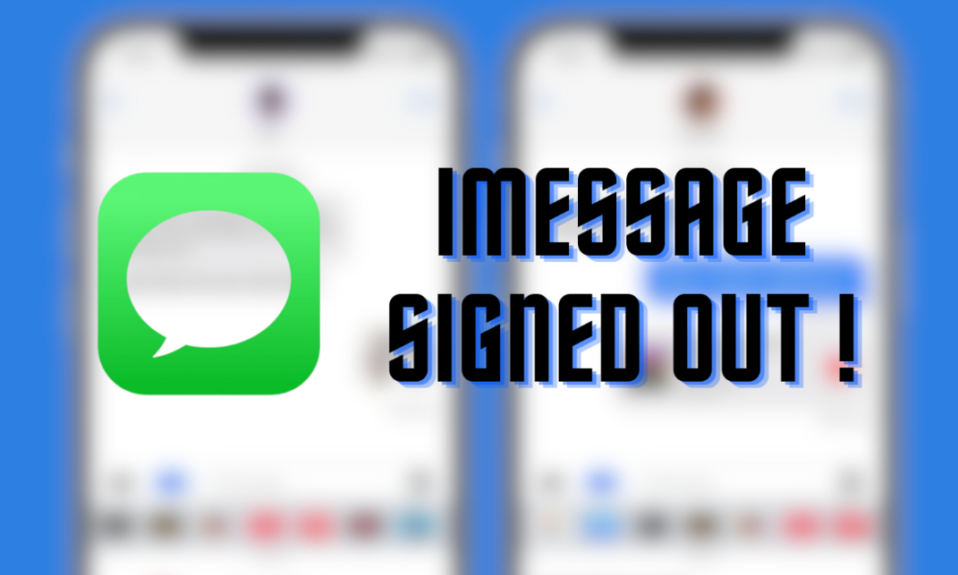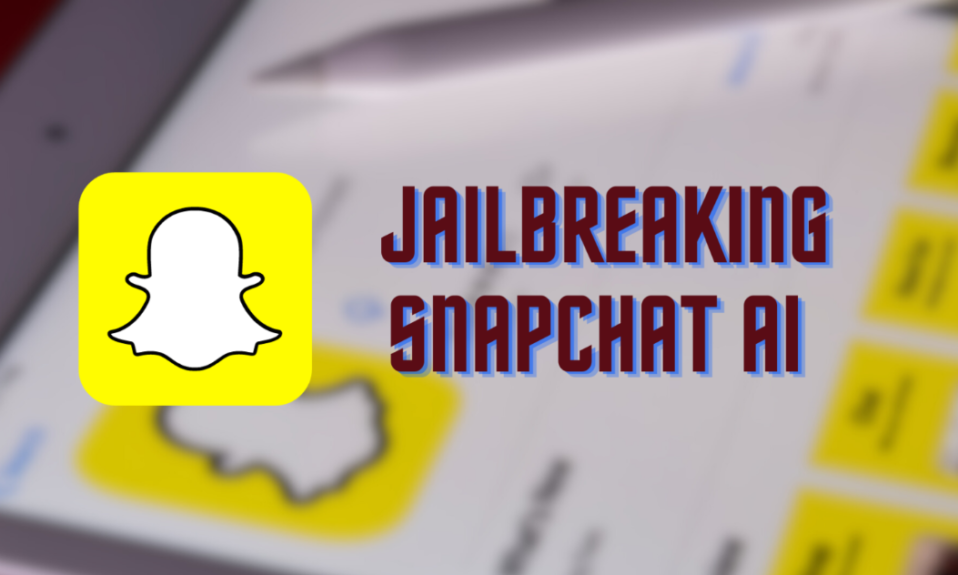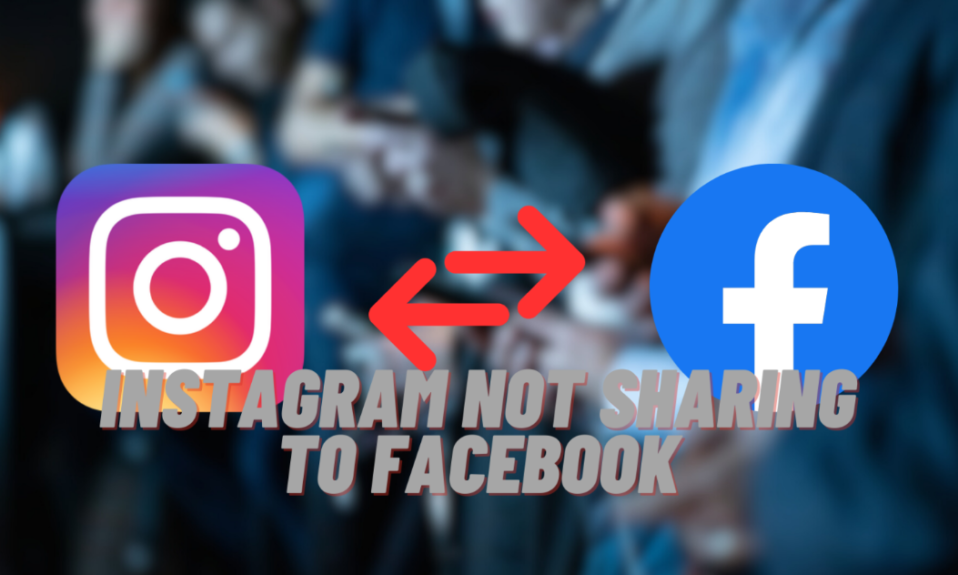In the digital world, Apple users rely on iMessage for smooth and secure conversations. iMessage makes chatting fun with its secure texts, colorful pictures, and videos. But sometimes, you might face the iMessage Signed Out Error. This issue can suddenly stop your messages and interrupt your talks. Don’t worry, though! You can learn how to fix this problem and get back to your smooth chatting experience.
When the iMessage Signed Out Error happens, it can be surprising and annoying. It stops you from sending messages and messes up your chat flow. But, there’s good news! You can easily learn how to fix this error. In the next parts of this guide, we’ll show you what causes this error and how to solve it. With these easy steps, you’ll be ready to handle this issue and keep your iMessages going without any trouble.
What Causes the iMessage Signed Out Error?
If you’re an Apple user, you might have faced the signed out message Error. It’s important to know why it happens so you can fix it. Let’s break down the reasons in a simple way.
- Wi-Fi Problems: iMessage needs strong Wi-Fi to work well. If your Wi-Fi is weak or keeps dropping, iMessage might lose its connection. This can cause the iMessage Signed Out Error. Things like a bad Wi-Fi signal or issues with your router are often to blame.
- Cellular Data Issues: When there’s no Wi-Fi, iMessage uses your phone’s data. But if your data connection is bad or the signal is weak, it might cause problems with iMessage and sign you out.
Other Reasons for iMessage Signing You Out
Sometimes the iMessage Signed Out Error happens because of other issues.
- Software Bugs: Occasionally, small bugs in your iPhone’s software can mess up iMessage. These can cause unexpected sign-outs.
- Changed Settings: iPhone’s networks or messages settings changes might lead to the Error.
- iMessage Setup Issues: Setting up iMessage incorrectly on your phone can cause issues.. This might happen after updating your iPhone or changing iMessage settings.
- Apple’s Server Problems: It’s rare, but sometimes Apple’s own servers have issues. If they’re down for maintenance or having problems, it can sign you out of iMessage.
Knowing these reasons can help you figure out why you’re seeing the iMessage Signed Out Error. Knowing the problem lets you fix iMessage and keep your talks running.
If you want to learn more: Steam Won’t Open? Here Are 10 Ways to Get Steam Running
Basic Troubleshooting for iMessage Signed Out Error
If you’re facing the iMessage Signed Out Error, don’t worry! Here are some easy steps to help you fix it quickly:
Restart Your iPhone
A quick restart can solve many problems, including the iMessage Signed Out Error. Here’s how to do it:
- Press and hold your iPhone’s power button until you see ‘slide to power off’.
- Slide the icon to turn off your phone.
- Wait a bit, then press the power button again to turn your iPhone back on.
Check Your Internet
iMessage needs a good internet connection. Make sure your Wi-Fi or mobile data is working. Try opening a website or an app that uses the internet to see if it’s all good.
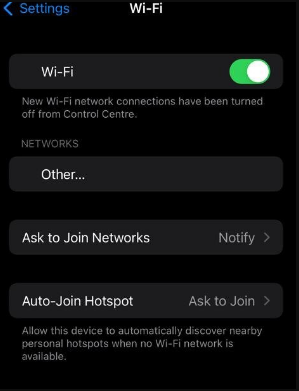
How to Restart iPhone
Restarting your iPhone is easy and can fix the iMessage Signed Out Error. Just follow these steps:
- Press and hold the power button until you see the power off slider.
- Slide to turn off your phone.
- Wait for 30 seconds, then turn it back on by pressing the power button.
Check iMessage Activation
Make sure iMessage is active to avoid the signed out error. Do this:
- Go to ‘Settings’ and then ‘Messages’.
- Find the ‘iMessage’ switch. If it’s not green, turn it on.
- Check that your phone number or Apple ID is listed under ‘Send & Receive’.
By following these simple steps, you can quickly fix the signed out message Error and get back to chatting without any interruptions!
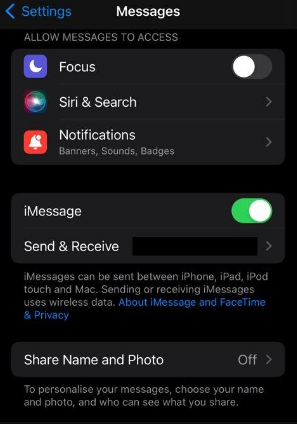
Advanced Solutions signed out of iMessage
If you’re still having trouble after trying basic fixes for being signed out of iMessage, don’t worry. Here’s a simple guide to help you:
1. Resetting iMessage
- Open Settings: Tap on the ‘Settings’ app on your iPhone.
- Go to Messages: Scroll down and tap on ‘Messages’.
- Toggle iMessage: Find ‘iMessage’ and turn it off (it’ll turn white). Wait a bit, then turn it back on (it’ll turn green).
- Restart Your iPhone: After doing this, restart your phone. This might get iMessage working again.
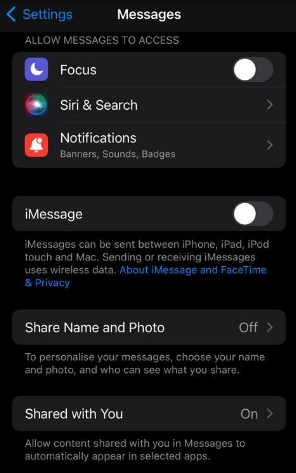
2. Fixing Wi-Fi Issues
Wi-Fi problems can knock you out of iMessage:
- Check Wi-Fi Connection: In ‘Settings’, go to ‘Wi-Fi’ and make sure it’s turned on and connected.
- Update Wi-Fi Password: If you’ve changed your Wi-Fi password, update it in the Wi-Fi settings.
- Reconnect to Wi-Fi: Try disconnecting and reconnecting to your Wi-Fi to solve minor issues.
3. Updating Network Settings
Sometimes, resetting your network settings helps:
- Note Down Wi-Fi Details: Remember your Wi-Fi names and passwords.
- Reset Network Settings: In ‘Settings’, go to ‘General’ > ‘Transfer or Reset iPhone’ > ‘Reset’ and choose ‘Reset Network Settings’.
- Reconnect to Wi-Fi: After resetting, reconnect to your Wi-Fi networks.
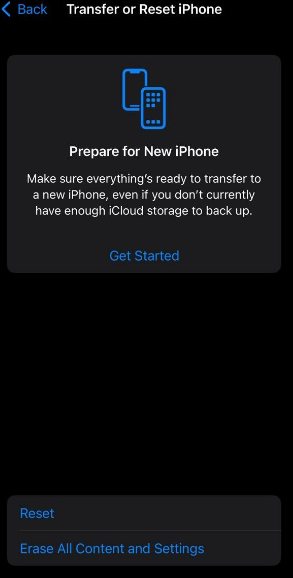
4. Checking Mobile Data
Make sure your mobile data is working:
- Check Signal: Look at the signal bars on your phone for a strong connection.
- Turn On Cellular Data: In ‘Settings’, make sure your cellular data is on.
- Test Mobile Data: Use your browser or an app to see if your mobile data is working.
5. Inspecting the SIM Card
A bad SIM card might be the cause of your troubles. It might be the reason why you’re signed out of iMessage:
- Turn Off iPhone: Power off your iPhone before you touch the SIM card.
- Check SIM Card: Eject the SIM card tray and check the card for damage or if it’s placed wrong.
- Put Back the SIM Card: Put the SIM card back correctly and turn on your iPhone.
6. Managing Apple ID Settings
Your Apple ID needs to be set up right for iMessage:
- Go to Messages Settings: Open ‘Settings’, scroll to ‘Messages’, and tap it.
- Check Apple ID: In ‘Send & Receive’, make sure your Apple ID is there and logged in.
- Sign In Again if Needed: If your Apple ID isn’t there or there are problems, sign out and sign back in.
By following these steps, fixing the “signed out of iMessage” issue can be easy and get your messaging back on track.
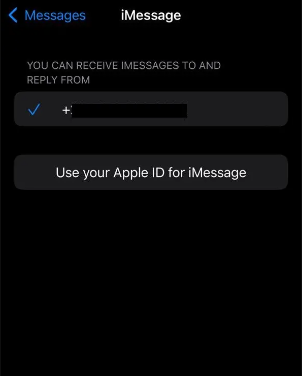
Explore more from us: Zoom Error Code 10004: Uncovering the Solutions
Additional Security Measures
If you’re having trouble with being signed out of iMessage, making your account more secure is a great first step. Here’s how to do it easily:
Change Your Apple ID Password
- Open Settings: Go to the Settings app on your iPhone.
- Go to Your Profile: Tap your name at the top.
- Find Apple ID Settings: Click on ‘Apple ID’.
- Change Your Password: Tap ‘Change Password’ and follow the steps to create a new one. Pick a strong and unique password.
Set Up Two-Factor Authentication This adds more security to your Apple ID:
- Go to Settings: Open the Settings app on your phone.
- Click Your Profile: It’s right at the top.
- Find ‘Password & Security’: Look for this option and tap it.
- Turn On 2FA: Enable Two-Factor Authentication and follow the instructions. You’ll need a trusted device to get verification codes.
Fixing External Issues
Sometimes the “signed out of iMessage” problem is due to other reasons outside your iPhone:
Check iMessage Server Status
- Visit Apple’s System Status Page: Use a browser to look at Apple’s system status website.
- Find iMessage: Look for iMessage on the list. A green dot means it’s working fine.
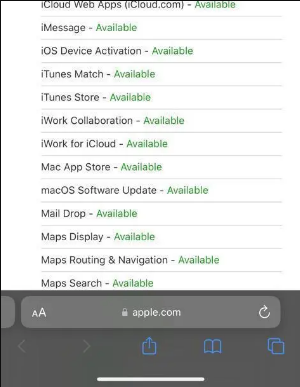
Update Your iOS
- Go to Settings: Open Settings on your iPhone.
- Select ‘General’: Tap on ‘General’.
- Find ‘Software Update’: Click on ‘Software Update’ to see if there’s a new version.
- Install Any Updates: If there’s an update, choose ‘Install’ to get the latest iOS.
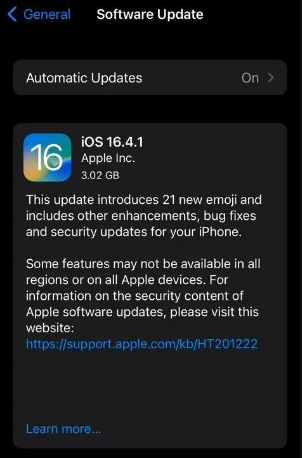
These easy steps can help you solve and prevent being signed out of iMessage, and also keep your iPhone secure and up-to-date.

If you want to learn more: How to Refund a Game on Steam Easily
In Conclusion
To fix the iMessage Signed Out Error, it’s important to stay ahead of the game. Keep an eye on your device’s Wi-Fi and mobile data to make sure they’re working well. Also, always update your iPhone to the latest iOS version. These easy steps can stop many problems, including the iMessage error. If you ever have trouble with iMessage, try turning off your iPhone and then turning it back on. This quick move can often get iMessage working again.
It’s also key to look after your Apple ID, as it’s really important for using iMessage. Make sure to check your Apple ID settings regularly. Changing your password now and then is a good idea to keep things secure. For extra safety, turn on two-factor authentication for your Apple ID. This helps keep your chats safe. By doing these things, you won’t just fix the iMessage Signed Out Error; you’ll also make your iPhone more secure. This way, you can chat with your friends, family, or workmates on iMessage without any worries.