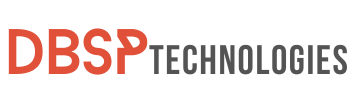Many Chrome users are familiar with the “ERR_NAME_NOT_RESOLVED” error. It appears infrequently, sometimes impacting a wide range of websites and other times appearing to target specific sites. When users get the “ERR_NAME_NOT_RESOLVED” error, the impacted websites fail to load, leaving them stranded. The problem persists despite several tries to refresh, stressing the need for a solution.
Furthermore, while the “ERR_NAME_NOT_RESOLVED” bug is most commonly seen in Chrome, the source of the problem may not always be the browser itself. This annoying error could be caused by a variety of underlying problems, such as network troubles or server-side complications. As a result, recognizing its various reasons is critical in identifying a solution and guaranteeing a smooth browsing experience.
ERR_NAME_NOT_RESOLVED: The Basics
Before diving deep into the technical fixes of ERR_NAME_NOT_RESOLVED, let’s ensure the basics aren’t overlooked. Sometimes, the simplest checks can save you a world of trouble.
Quick Preliminary Checks
Before diving into advanced solutions, make sure to run these foundational diagnostic tests:
- Test the webpage on another browser such as Firefox or Edge.
- Verify your internet connectivity by trying a different site or using the Command Prompt to ping a website. For instance, input this command: ping www.google.com.
- Use “Is It Down For Everyone?” to ascertain if the website is functional.
- Double-check that the URL has been typed correctly.
- Force refresh the webpage with the Ctrl+F5 key combination.
- If you’ve set up a custom DNS service for your connection, check its functionality by pinging it. You might consider temporarily switching to Google DNS to identify if it’s the cause of the issue.
Helpful tip: If your first three checks fail, it might not be Chrome’s fault. The issue could stem from your internet connection or the website itself.
ERR_NAME_NOT_RESOLVED: Advanced Fixes
Okay, so the basics didn’t work. Let’s put on our tech hats and dig a bit deeper, shall we?
Disable Prediction Service
Chrome tries to predict and speed up browsing, but sometimes it can get overly enthusiastic. Let’s rein it in a bit:
- Launch Google Chrome: Start your Google Chrome browser. Look for the Chrome icon on your desktop or taskbar and double-click to open it.
- Access Chrome Settings: In the top right corner of the Chrome window, click on the three vertical dots (often referred to as the overflow button).
- Navigate to Advanced Settings: Scroll down through the settings options until you reach the very bottom. Here, you’ll find and need to click on the ‘Privacy and Security‘ option to expand further settings.
- Find the Third-Party Cookies Section: As you delve deeper into the advanced settings, locate the section labeled ‘Third-Party Cookies‘.

- Turn Off Prediction Service: Within the ‘Third-Party Cookies‘ section, you’ll spot an option titled “Preload Pages”. Toggle to or check the “no preloading” option to disable it.
- Test the Changes: Once you’ve successfully disabled the prediction service, head back to the webpage that was previously showing the ERR_NAME_NOT_RESOLVED error. Hit the reload button or press Ctrl+R to refresh the page. Check if the error has been resolved.

Give Chrome’s DNS Cache A Fresh Start
Just like how we need a fresh start sometimes, so does Chrome’s memory:
- Open Google Chrome.
- Click the plus icon at the top to open a new tab.
- Type or paste in the address bar:
chrome://net-internals/#dns. - Click the ‘Clear host cache’ button on the net-internals page.
- This will flush Chrome’s DNS cache.
Once you’ve performed these steps, revisit any problematic websites or pages. Flushing the DNS cache can often solve connectivity or access issues tied to stale or corrupted DNS entries. Once again, check your Google tab for ERR_NAME_NOT_RESOLVED chrome error.

You might be interested in reading more on guides:
When in Doubt, Restart!
It may appear to be a basic solution, but the most fundamental techniques are typically the most effective. With all of its complicated processes and activities, computers can periodically have tiny glitches that disturb particular functionality, such as browsing. Restarting your computer forces the system to reset, shut down any lingering processes, and maybe resolve the underlying issues that are producing the Chrome error. Before you do this, you should think about simply closing and relaunching Chrome. If the problem persists, a full system reboot is advised.
Refresh Your Router
Over time, your router may develop minor flaws or become overburdened, resulting in connectivity and browser problems such as “ERR_NAME_NOT_RESOLVED.” A router reset is a simple option for refreshing its connection and potentially solving any glitches. Locate the power button on your router and push and hold it for around ten seconds. After that, release the button and wait around 30 seconds before turning it back on. Check to see if the issue website now loads successfully after re-establishing your internet connection.
Test Another Network
If possible, hop onto a different network. No alternate connection? No worries! Use a VPN service temporarily. If the site works, it might be restricted by your ISP or even at the national level.
- ExpressVPN: It is well-known for its high-speed connection and strong security measures. With servers in 94 countries, it gives a diverse selection of location possibilities as well as excellent customer service.
- NordVPN: NordVPN is well-known for its security features, and it employs double encryption, making it one of the safest VPNs accessible. It operates a huge network of over 5,000 servers in 59 countries.
- CyberGhost: CyberGhost is easy to use, with a simple UI and over 6,000 servers in 89 countries. It is well-known for its superior streaming capabilities.

Concluding Statements
Navigating the digital realm can occasionally provide us with unanticipated problems, such as the vexing ERR_NAME_NOT_RESOLVED error. These digital hitches, however, become simply bumps on the route to frictionless browsing when armed with the correct knowledge and practical tips. Always begin with the basics; frequently, the simplest answers are the most effective. Switching browsers, renewing your connection, or even performing a quick system restart can all help.
Don’t let such mistakes catch you off guard in the future. Save this guide for future reference, and consider sharing it with friends and family to guarantee a smooth sailing experience for all. By confronting technical issues and keeping educated, you empower yourself to make the most of your online excursions. Keep studying, be interested, and let’s make our internet adventures a breeze!
FAQs
What does the ERR_NAME_NOT_RESOLVED error mean?
The ERR_NAME_NOT_RESOLVED error indicates that Chrome is unable to translate (or resolve) the website’s domain name to its associated IP address. This often results from network issues, incorrect settings, or issues with the DNS server.
How is this error different from other Chrome-related errors?
This particular error is related to domain name resolution, whereas other Chrome errors might pertain to connection timeouts, SSL issues, or browser-specific glitches. It specifically points to problems in converting the website’s name to an address the computer can connect to.
Will using a VPN always solve the ERR_NAME_NOT_RESOLVED issue?
Not always. A VPN can help if the error is due to geographic restrictions or ISP-level blocking. However, if the issue stems from other causes, such as browser settings or local network problems, a VPN might not resolve the error.