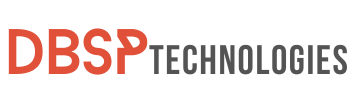Are you getting the annoying “Retrieving Data. Wait a Few Seconds” error in Excel online? You’re not by yourself. This stumbling block frequently appears when you least expect it, especially when moving data from an Excel worksheet. Fortunately, you don’t have to let this obstacle slow you down. With the correct tactics, you may quickly fix “Retrieving Data. Wait a Few Seconds” and resume seamless data management.
Let’s take a closer look at why this problem arises. While it may appear to be a complicated issue, it is usually related to the data synchronization procedure. But here’s the good news: there are workable, simple solutions waiting for you. By the end of this guide, you’ll have a toolbox of ideas for not only dealing with this specific problem but also improving your entire Excel experience. So, why wait? Let’s tackle and fix “Retrieving Data. Wait a Few Seconds” together!
Understanding the “Retrieving Data. Wait a Few Seconds” Error in Excel
When you encounter the “Retrieving Data. Wait a Few Seconds” prompt in Excel, it might be perplexing, especially if you’re unfamiliar with its origins or causes. Let’s delve deeper into what this means. Microsoft Excel and other Office suite applications were originally conceived and designed for offline use. This means they were stand-alone software solutions, not necessarily designed for online collaboration and cloud-based storage. Only in the following years did Microsoft begin to integrate online functions, making Excel flexible for real-time, web-based functionality.
The Underlying Cause of This Error Prompt
Contrary to earlier ideas that this prompt was caused by a bug in Excel or a problem with the user’s operating system, the main cause is elsewhere. The message is mostly related to the data synchronization feature built into Microsoft Office products. Microsoft Office tools, including Excel, were originally intended and designed for offline use. Their foray into the online world came later, and not without its own set of problems.
The synchronization mechanism ensures that every modification made in the Excel web application is concurrently saved and stored on a cloud server. Whenever a user attempts a cut or paste action, the data undergoes a verification procedure. Should there be a hiccup in this procedure, the user is greeted with the complete version of the message: “Retrieving Data. Wait a Few Seconds and Try to Cut or Copy Again.” This is Excel’s way of asking for a momentary pause to ensure data integrity during the synchronization process.

1. Opt for an Alternate Web Browser
Experiencing frequent glitches or disruptions with a specific online platform might be an indication that the browser in use is not fully compatible or is facing certain unresolved bugs. This is particularly evident with Excel’s online “Retrieving Data. Wait a Few Seconds and Try to Cut or Copy Again” error.
Challenges Associated with Microsoft Edge and Internet Explorer
Both Microsoft Edge and Internet Explorer have been observed to encounter this specific Excel error more frequently than other web browsers. Their underlying architecture or compatibility with Microsoft’s online tools could be contributing factors. While both these browsers have their strengths, it might be beneficial for users facing this persistent issue to explore alternative browsers. Renowned browsers like Mozilla Firefox and Google Chrome have been found to provide a smoother experience for many online applications, including Excel.
Suggested Alternatives to Popular Web Browsers:
While Microsoft Edge and Internet Explorer are commonly used, they occasionally face issues with the “Retrieving Data. Wait a Few Seconds” error in Excel online. To ensure a smoother user experience, it might be beneficial to consider exploring other web browsers.
Google Chrome and Mozilla Firefox are two of the most well-known and well-respected alternatives. Both of these browsers are well-known for their high performance, frequent updates, and broad compatibility with a wide range of online applications and utilities.
- Google Chrome: This browser is recognized for its speed and seamless integration with Google services. Its expansive library of extensions can enhance functionality, and it tends to handle dynamic web content efficiently.
- Mozilla Firefox: Firefox is cherished for its commitment to user privacy and its open-source nature. It offers extensive customization options, and its built-in features prioritize both performance and security.
Using one of these alternative browsers may help to avoid Excel online problems and improve overall surfing performance. Furthermore, updating your browser on a regular basis might help to reduce compatibility issues and errors.
Other articles that might interest you: Say Goodbye to ‘No Internet Secured’ with These 6 Proven Steps
2. Download an Offline Copy of the Document
Rather than continuously attempting adjustments within Excel’s online platform, consider acquiring a local version of the problematic document. By doing so, you can seamlessly access and modify it using the desktop version of Excel. To accomplish this, follow the detailed steps outlined below:
Procedure to Secure a Local File:
- Navigate to the specific Excel document that’s causing the error on the online platform.
- Within the Excel interface, locate and click on the ‘File‘ tab or option, typically found in the upper-left corner.
- Within the dropdown or options presented, choose the ‘Save As‘ feature.
- Instead of the standard saving options, specifically, click on ‘Acquire a Local Copy‘ or “Download a copy” a similar prompt that denotes downloading.
- After the download finishes, locate the file on your device. Open it using the desktop version of Excel for a smoother experience.
Remember, to view and edit this local version, it’s imperative to have the Excel desktop application installed. You can find the official Excel application in various app stores, depending on your device’s operating system.

3. Accessing the Document Across Various Systems:
The process of opening a file may differ differently depending on the platform or device you’re using. Excel files are no longer limited to traditional PCs, thanks to technological advancements. Here’s how to get to your Excel document on several operating systems and devices:
- Windows PC:
- Navigate to the folder where you downloaded the file.
- Double-click on the file, and it should launch in the Excel desktop application.
- If not, right-click the file, choose “Open with,” and select Microsoft Excel from the list.
- Mac OS:
- Locate the file in the ‘Downloads‘ folder or wherever you’ve saved it.
- Click on the file. By default, it should open in Excel for Mac if installed.
- If there are multiple applications that can open it, right-click, select “Open with,” and then choose Microsoft Excel.
- Android Devices:
- Go to the ‘Files‘ or ‘My Files‘ app.
- Browse to the ‘Downloads‘ section or the relevant folder.
- Tap on the Excel file. It should open with the Excel app if you’ve installed it from the Google Play Store. If not, the device will prompt you to download an app that can.
- iOS Devices (iPad, iPhone):
- Open the ‘Files‘ app on your device.
- Navigate to the ‘Downloads‘ or ‘Recent’ tab or the specific location where you saved the file.
- Tap on the file. If Microsoft Excel is installed on the device, it will open in it. If not, you’ll be directed to the App Store to get an appropriate application.
Always ensure that you have the required software installed on your device for a seamless experience. If faced with compatibility issues, consider using cloud-based solutions or converting the file to a compatible format.
4. Unselect, Pause, and Attempt Copying Once More
In order to address and fix “Retrieving Data. Wait a Few Seconds” error in Excel online can be as straightforward as repeating your previous actions with slight adjustments. This involves:
- Unselect Data: Clear any highlighted cells you previously attempted to copy.
- Pause Briefly: Wait a few seconds to allow Excel to synchronize.
- Re-select and Copy: Highlight your desired date range and copy again.
- Try Alternate Pasting: If issues persist, use another application as an intermediary for pasting.
This technique doesn’t guarantee a permanent resolution, as the root of the problem lies in the data synchronization process. However, by following these iterative steps, users can often overcome the immediate error and proceed with their tasks.
5. Recommendations for Utilizing Third-Party Applications
Incorporating third-party or auxiliary applications can be a beneficial alternative for resolving specific issues within a main software system. These applications can present different methods for managing data, and circumventing restrictions, or glitches present in the primary program. For example, should you encounter difficulties with data copying in Excel, an effective strategy might be to first transfer the data into a separate application, and then recopy it to the intended location.
This method is frequently helpful in ridding the data of any troublesome formatting or sync problems introduced by the originating software. It is vital to validate the legitimacy and security of these external tools before using them to avoid data breaches or other dangers. It is also critical to become familiar with the functionalities of the programs in order to streamline the data conversion process.
For tasks related to data processing and migration from systems like Excel, the following third-party applications are frequently recommended:
- Google Sheets: As a component of Google Drive, it parallels the functionalities of Excel. You can import data, refine it, and then transfer or copy it as needed.
- LibreOffice Calc: This free and open-source office suite includes a spreadsheet tool, presenting a viable Excel alternative. It supports Excel file formats and is equipped with extensive data management features.
- Notepad++: This sophisticated text editor is adept at processing large volumes of data. Transferring data through this platform can assist in stripping away unwelcome formatting before it is moved to another system.
- Apache OpenOffice Calc: Bearing similarities to LibreOffice, this is an additional open-source spreadsheet tool that is compatible with Excel files, aiding in tasks related to data handling and transfer.
- Zoho Sheets: This web-based spreadsheet application provides cloud storage solutions and can function as an intermediary in the process of data transfer.

Explore more from us: Use Tinder Search Without Registering in 3 Proven Strategies
Watch this video for further clarity:
Closing statements
Tackling the “Retrieving Data. Wait a Few Seconds” error doesn’t have to be a tedious task. This problem, as we discovered, is primarily caused by data syncing issues within Excel online. You can frequently avoid this problem by switching to a more suitable browser, such as Firefox or Chrome. Similarly, downloading an offline copy of your document is a safe bet. Remember that, while Excel’s online platform still has a few peculiarities, with the appropriate tactics up your sleeve, you can ensure smooth sailing.
The importance of practicality cannot be overstated. So, the next time you encounter the “Fix “Retrieving Data. Wait a Few Seconds” error, don’t panic. Simply take a moment, uncheck the fields you want to synchronize, and let Excel a brief window to finish. Then use your cut or copy function to finish. Take advantage of these easy fixes in your daily Excel dealings. You will not only streamline your tasks, but you will also have a more seamless digital workspace.
FAQs
What is the main cause of the “Retrieving Data. Wait a Few Seconds” error in Excel online?
The primary cause is the data synchronization process implemented by Microsoft to back up data in real-time when working in the Excel web app.
Is this error exclusive to Excel online, or can it appear in other Microsoft Office online apps?
The article specifically addresses the error in Excel online. However, similar syncing issues might arise in other online Office apps, given the common infrastructure.
Can this error occur when copying data within the Excel online application itself?
The error mostly occurs when copying data from Excel online to another app or from Excel online to the desktop version of Excel.
Does this error occur with all web browsers?
While it can occur on any browser, it’s most commonly reported with Microsoft Edge and Internet Explorer.