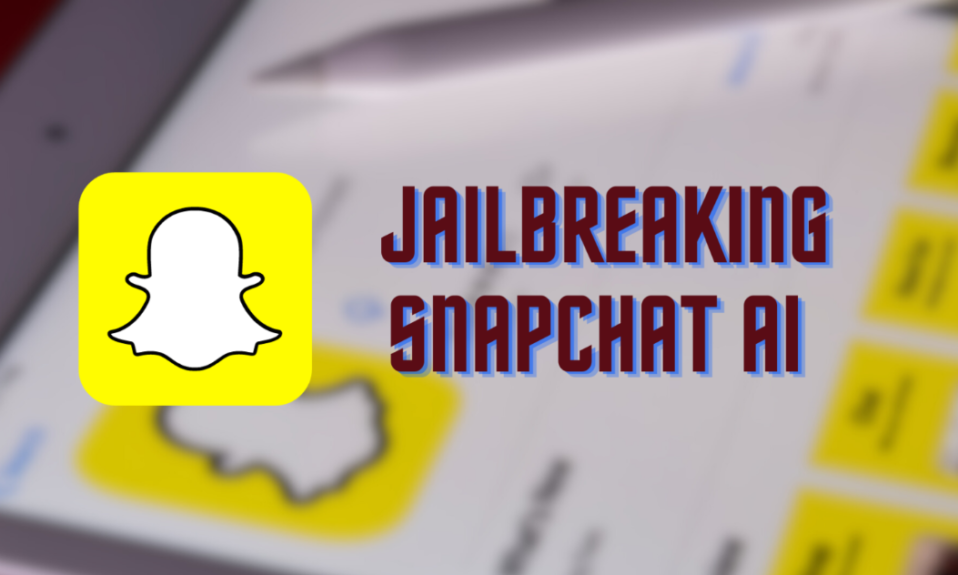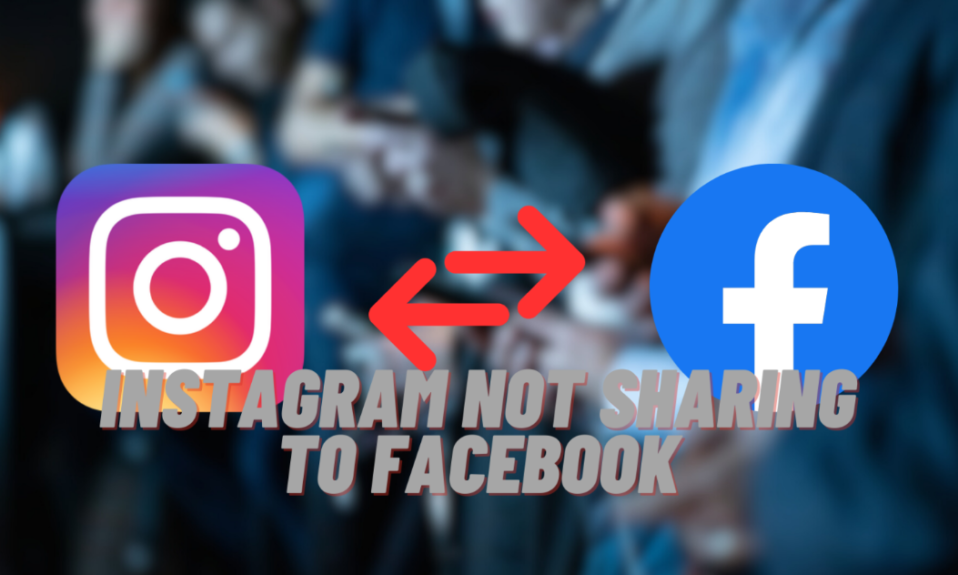Are you facing the “Retrieving Data Wait a Few Seconds” error in Excel online? Many people run into this issue, especially when moving data in Excel. It can be annoying, but don’t worry – you can fix it quickly and keep your work going smoothly. The key is to understand the right steps to handle this error and get your data tasks back on track.
The “Retrieving Data Wait a Few Seconds” error usually happens due to how Excel Online handles data syncing. But the good news is, fixing it is easier than you think. This guide will show you some simple and effective ways to deal with this error. This problem will be fixed and your Excel online experience improved with these tips. Let’s start learning how to tackle the “Retrieving Data Wait a Few Seconds” error and use Excel online more effectively and without interruptions.
Why You See “Retrieving Data. Wait a Few Seconds” in Excel Online
When you’re using Excel online and see the message “Retrieving Data. Wait a Few Seconds,” it’s usually because Excel is saving your work online. This saving process is important to keep all your changes safe.
What Happens in Excel’s Online Saving Process
Excel used to be only on computers, but now you can use it online too. Excel must save modifications made online, such as cutting or copying. That’s when you might see the “Retrieving Data. Wait a Few Seconds” message. It means Excel is busy saving your work to ensure nothing gets lost.
Understanding the Real Reason for the Message
Some people might think this message is a problem with Excel or their computer, but it’s not. It’s just how Excel keeps your work safe and up-to-date online. If the saving process takes a bit longer or gets paused, Excel will show the “Retrieving Data Wait a Few Seconds” message to let you know it’s finishing up the save. Knowing this helps you use Excel online in a better manner. As you understand this message is just Excel making sure all your work is safely stored.
In short, the “Retrieving Data Wait a Few Seconds” message in Excel online is just Excel making sure your work is saved correctly. It’s a normal part of using Excel on the internet and helps keep your data safe and up-to-date.
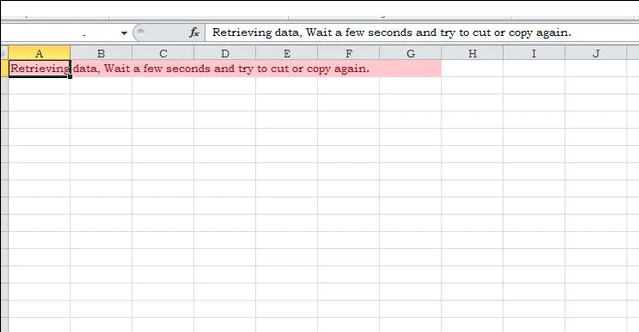
Explore more from us: Fix An Error Occurred While Processing Your Request: Easy Guide
Easy Fixes for the “Retrieving Data Wait a Few Seconds” Error in Excel
If you’re having trouble with the “Retrieving Data Wait a Few Seconds” error in Excel, don’t worry! There are simple ways to fix it. These tips can make your Excel use better and stop work interruptions.
1. Try a Different Web Browser
Sometimes, the “Retrieving Data. Wait a Few Seconds” error happens because of the web browser you use. Microsoft Edge and Internet Explorer might not work well with Excel online, causing this error. Try using Google Chrome or Mozilla Firefox instead. Chrome is fast and works well with Google services, and Firefox is great for privacy and lets you customize a lot. Switching browsers can make Excel online run smoother and might stop the error.
2. Download Your Excel File
If you keep having online issues, download your Excel file to your computer. Here’s how to do it:
- Open the File: Go to the Excel file online that’s giving you trouble.
- Find the ‘File’ Tab: Click on ‘File’ at the top-left corner.
- Save As: Choose ‘Save As’, then ‘Download a Copy’ to save the file to your computer.
- Open the File: Once it’s downloaded, open it with Excel on your desktop.
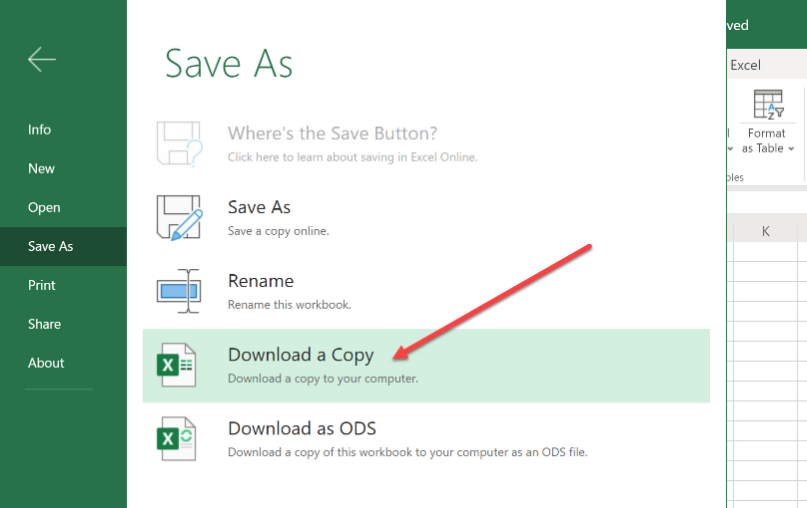
3. Opening Your File on Different Devices
Windows PC:
- Navigate to the folder where you downloaded the file.
- Double-click on the file, and it should launch in the Excel desktop application.
- If not, right-click the file, choose “Open with,” and select Microsoft Excel from the list.
Mac OS:
- Locate the file in the ‘Downloads‘ folder or wherever you’ve saved it.
- Click on the file. By default, it should open in Excel for Mac if installed.
- If there are multiple applications that can open it, right-click, select “Open with,” and then choose Microsoft Excel.
Android Devices:
- Go to the ‘Files‘ or ‘My Files‘ app.
- Browse to the ‘Downloads‘ section or the relevant folder.
- Tap on the Excel file. It should open with the Excel app if you’ve installed it from the Google Play Store. If not, the device will prompt you to download an app that can.
iOS Devices (iPad, iPhone):
- Open the ‘Files‘ app on your device.
- Navigate to the ‘Downloads‘ or ‘Recent’ tab or the specific location where you saved the file.
- Tap on the file. If Microsoft Excel is installed on the device, it will open in it. If not, you’ll be directed to the App Store to get an appropriate application.
If you want to learn more: How to Easily Install Spectrum TV on Roku in 15 Minutes
4. Unselect, Pause, and Attempt Copying Again
When you see the Microsoft is trying to retrieve data error in Excel, don’t worry! There’s an easy way to fix it:
- Stop and Start Again: If you were copying or cutting data and got this error, first stop what you’re doing. Just click away from the data you selected.
- Wait a Bit: Next, wait a little – just a few seconds. This gives Excel time to get ready for your next try.
- Try Again: Now, go back and select the same data again. Try to copy or cut it now.
- Use Another Program: If you still have trouble, try using a different program like Notepad. Copy your data there first, then from Notepad to where you want it.
This method is quick and usually works, but it’s more like a temporary fix. It doesn’t solve the deeper issue, which is about how Excel handles your data.
5. Using Different Programs for Excel Data
If you’re still having trouble, consider using other programs. They can handle your Excel data differently and might not have the same issues. Here’s what you can try:
- Move your data to Google Sheets. It’s strong in handling online data and might not show the same errors.
- LibreOffice Calc is a free program that works like Excel. It’s good for managing your data and supports Excel file formats.
- Notepad++ is more advanced than the regular Notepad. It’s great for removing complicated formatting that might cause problems in Excel.
- Apache OpenOffice Calc is similar to LibreOffice, this is another good option that works well with Excel files.
- Zoho Sheets is an online spreadsheet tool. It’s handy for managing Excel data and gives you cloud storage too.
Remember to pick safe and well-known programs to protect your data. Get to know how they work to make moving your data easy and smooth. Using these methods, you can get past the Outlook is trying to retrieve data error in Excel online and keep your work flowing without any hitches.

If you want to learn more: How to Use Tinder Search Without Registering: Proven Strategies
Final Remarks
Dealing with the Retrieving Data. Wait a Few Seconds error in Excel online is easy, even for beginners. This error is just a small issue with how Excel handles your data, not a major problem. If you see it, don’t worry. Just try using a different internet browser like Chrome or Firefox. These browsers usually work better with Excel online. Another good idea is to download your Excel file and use it on your computer’s Excel program. This way, you’ll have fewer problems and more control over your work.
If the “Retrieving Data. Wait a Few Seconds” error shows up again, there’s a simple fix. First, stop selecting your data and wait a bit. This gives Excel time to sort things out. Then, you can go back to your work. This often helps Excel to sync your data properly. You can also try using other apps like Google Sheets or Notepad++. These can help manage your data and fix any stubborn problems. By using these tips, you’ll not only get past this annoying error, but you’ll also get better at using Excel. Fixing this small issue can be really satisfying!