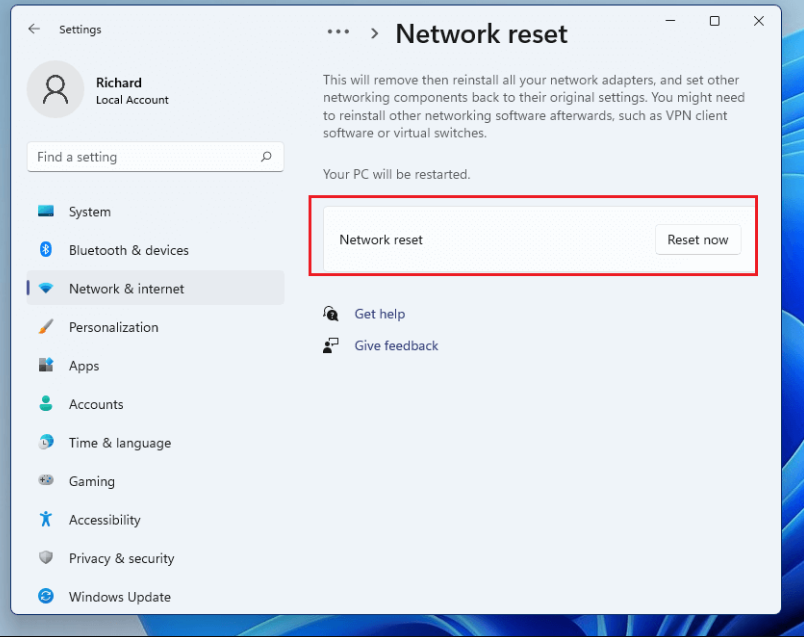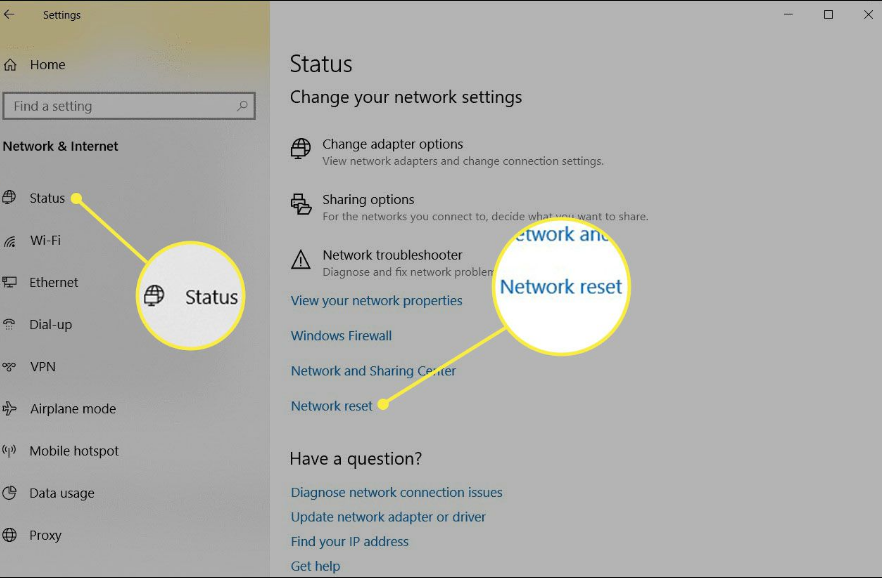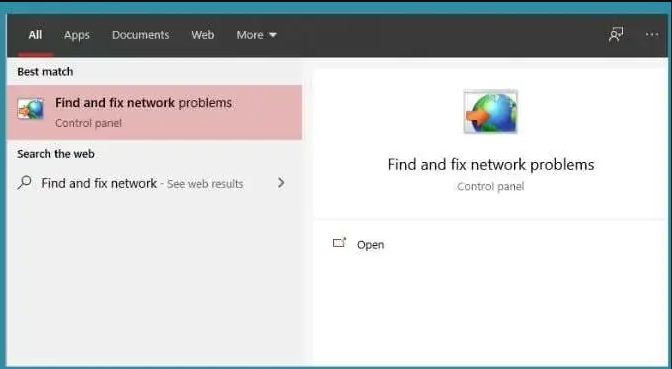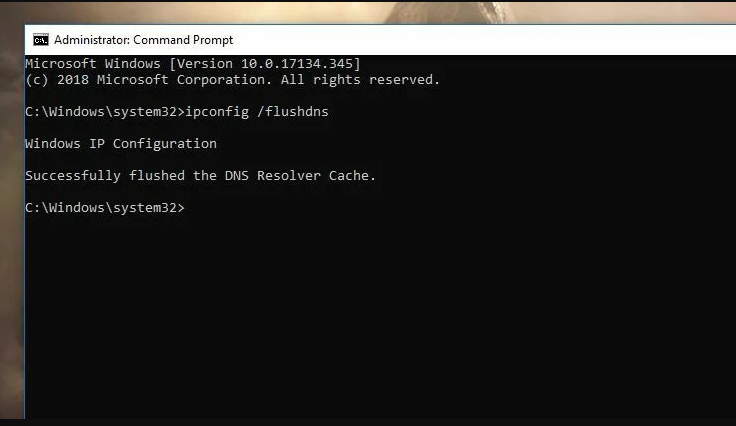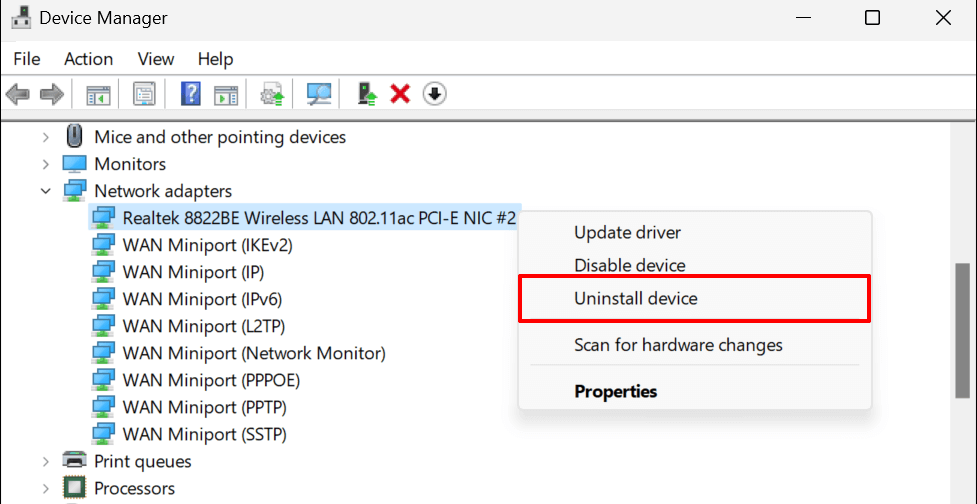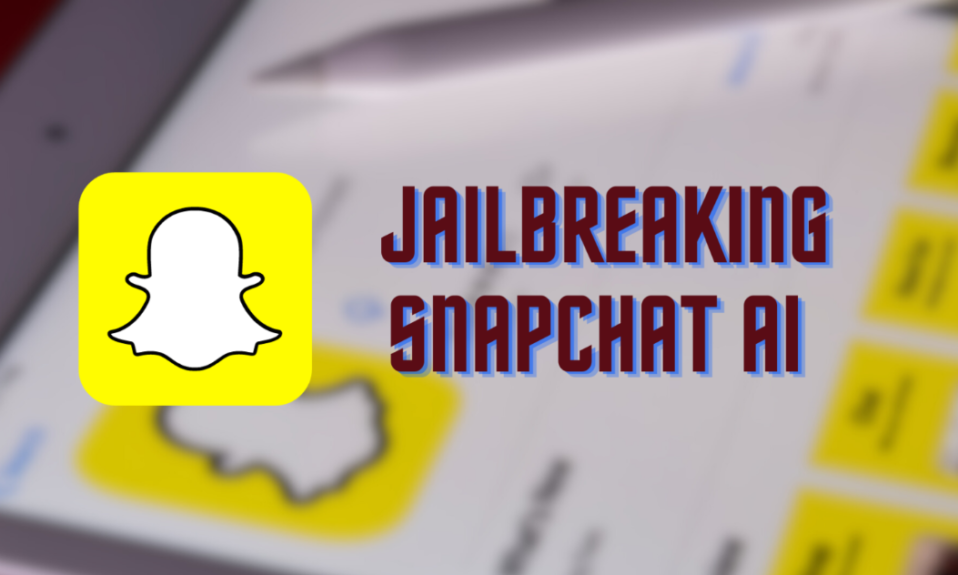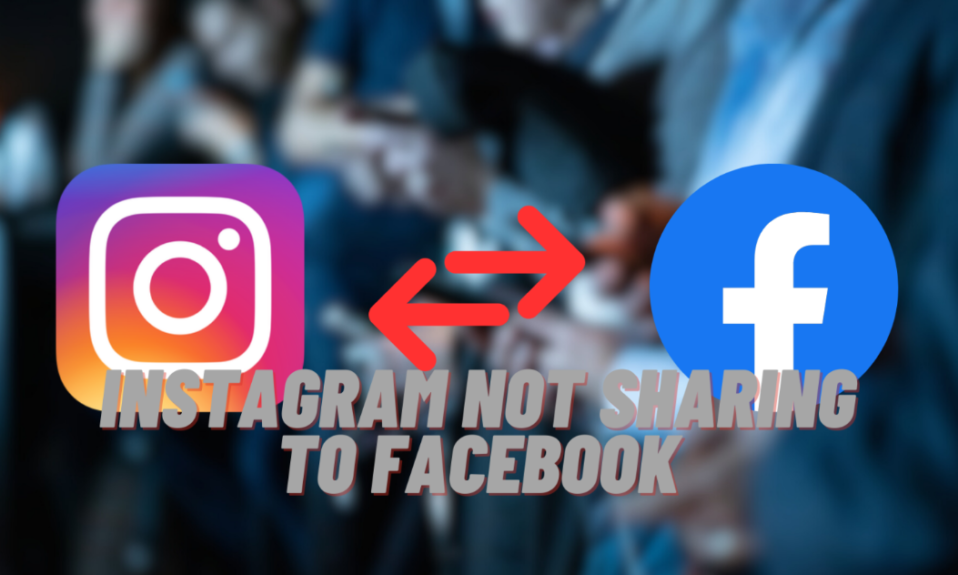Are you stuck with the “no internet secured” error while using the internet? This error is common and can be confusing. It means your computer is connected to your Wi-Fi but can’t access the internet. It’s like being locked out of an online treasure chest of knowledge and fun. But don’t worry, we’re here to help you fix this problem.
Understanding the “no internet secured” error is the first step. It happens when your computer indicates Wi-Fi is secure yet can’t access the internet. Imagine your computer and Wi-Fi router trying to work together like a musical duet. When everything works, it’s great. But if one part isn’t working, like the router not connecting to the internet, you get this error. We’re here to guide you with simple steps to fix this and get your internet working again.
Understanding ‘No Internet Secured’ and Fixing It
Are you wondering, “What does ‘No Internet Secured’ mean?” It’s a common issue, but no need to stress. When you see the ‘No Internet Secured’ error, don’t worry. This error simply tells us that your internet connection has issues. Here’s how to find out what’s wrong and how to solve it:
Checking if It’s an ISP Problem
- Use Another Device: Check if the internet works on your phone or tablet. If both devices can’t connect, it might be an issue with your internet provider (ISP), not your computer.
- Look for ISP Updates: Go to your ISP’s website or call them. They usually tell you if there’s a problem in your area.
- Ask Neighbors or Online: Check with people nearby or in local online groups. If they have the same issue, it’s probably something wrong with the ISP.
Make Sure It’s Not Just Your Device
If other devices in your home can connect to the internet, the problem might be with your computer. Here’s what to do:
- Try Reconnecting: Disconnecting and rejoining your Wi-Fi sometimes fixes minor issues. Make sure you connect to the right Wi-Fi network.
- Try a Different Wi-Fi: Connect your PC to your phone’s hotspot or a neighbor’s Wi-Fi if possible. If it works, the problem might be with your home Wi-Fi settings.
By checking these things, you can figure out if the problem is with your ISP or your computer. Once you know, you can either call your ISP or try fixing your Wi-Fi settings. This way, you can get back online faster!

Other articles that might interest you: ViGEmBus Driver 101: Enhance Your Gaming Experience
1. Reset Your Internet Service Provider (ISP) Connection
To begin with, If you see a “no internet secured” message, try resetting your internet with your ISP. This can help fix your internet problems. Here’s what to do:
- Contact Your ISP: Call, email, or use the online helpdesk of your Internet Service Provider. Have your account details ready.
- Explain Your Internet Problem: Tell them about the internet issue you’re having. Mention the “no internet secured” message and any other problems. Share what you’ve tried to fix it.
- Ask to Reset Your Connection: Politely ask them to reset your internet connection. They might do this remotely.
- Follow Their Steps: The ISP might ask you to do things like restart your modem or check your router. Do these carefully.
- Check Your Internet Again: After the reset, see if your internet works and the error message is gone.
Doing this can help fix internet issues that might be because of your ISP.
2. Verify Your Connection Status
Furthermore, If you still have internet problems, make sure you’re connected to the right network. Here’s how:
- Check Your Wi-Fi Network: Make sure your computer is connected to the right Wi-Fi network. Avoid networks that don’t work.
- Look at Network Settings: Go to your computer’s network settings. You can find this in the control panel or system settings.
- See Which Networks Are Available: Look at the list of Wi-Fi networks. Connect to the right one, especially if there are many.
- Disconnect, Then Reconnect: Turn off your Wi-Fi and then turn it back on. This can fix some issues.
- Re-enter Your Password: If it asks for a password, type it in again to make sure it’s right.
Checking these things can help solve problems like being connected to the wrong network or small glitches.
3. Turning Off VPN to Fix “No Internet Secured” Error
If you’re getting a “No Internet Secured” message and using a VPN, your VPN might be the problem. VPNs are great for privacy and safety online, but sometimes they stop your internet from working properly. To see if your VPN is causing the issue, here’s what to do:
- Turn Off Your VPN: Look for a switch in your VPN app and turn it off.
- Watch for Changes: Without the VPN, check if you still get the “No Internet Secured” message. Wait a bit to see if your internet starts working again.
- Update Your VPN: Sometimes old VPN apps cause problems. Go to the website or app store of your VPN provider to get the latest version.
- Turn VPN Back On (If Needed): If turning off the VPN didn’t help, you can turn it back on. Just make sure it’s updated.
By doing these things, you can find out if your VPN is causing the “No Internet Secured” error and fix it.
4. Resetting Your Router and Computer
Similarly, If you see the “No Internet Secured” error, resetting your router and computer can often fix it. This refreshes your network and solves many internet problems. Here’s how to reset:
- Turn Off Your Router: Unplug your router for a couple of minutes. This gives it a chance to reset and fix any issues.
- Switch on the Router: Plug your router back in and wait until it’s fully started. This can take a few minutes.
- Restart Your Computer: While your router is restarting, turn off your computer and then turn it back on. This refreshes your computer’s network settings.
- Check Your Internet: After turning everything back on, see if the “No Internet Secured” error is gone. Try using the internet to check.
5. Reset Network Settings “No Internet Secured” Error
Likewise, If you see “No Internet Secured” on your PC, reset your network settings. This can fix any wrong settings that are stopping you from connecting to the internet. Here’s a simple way to do it: