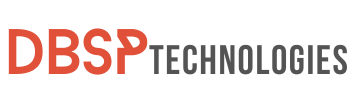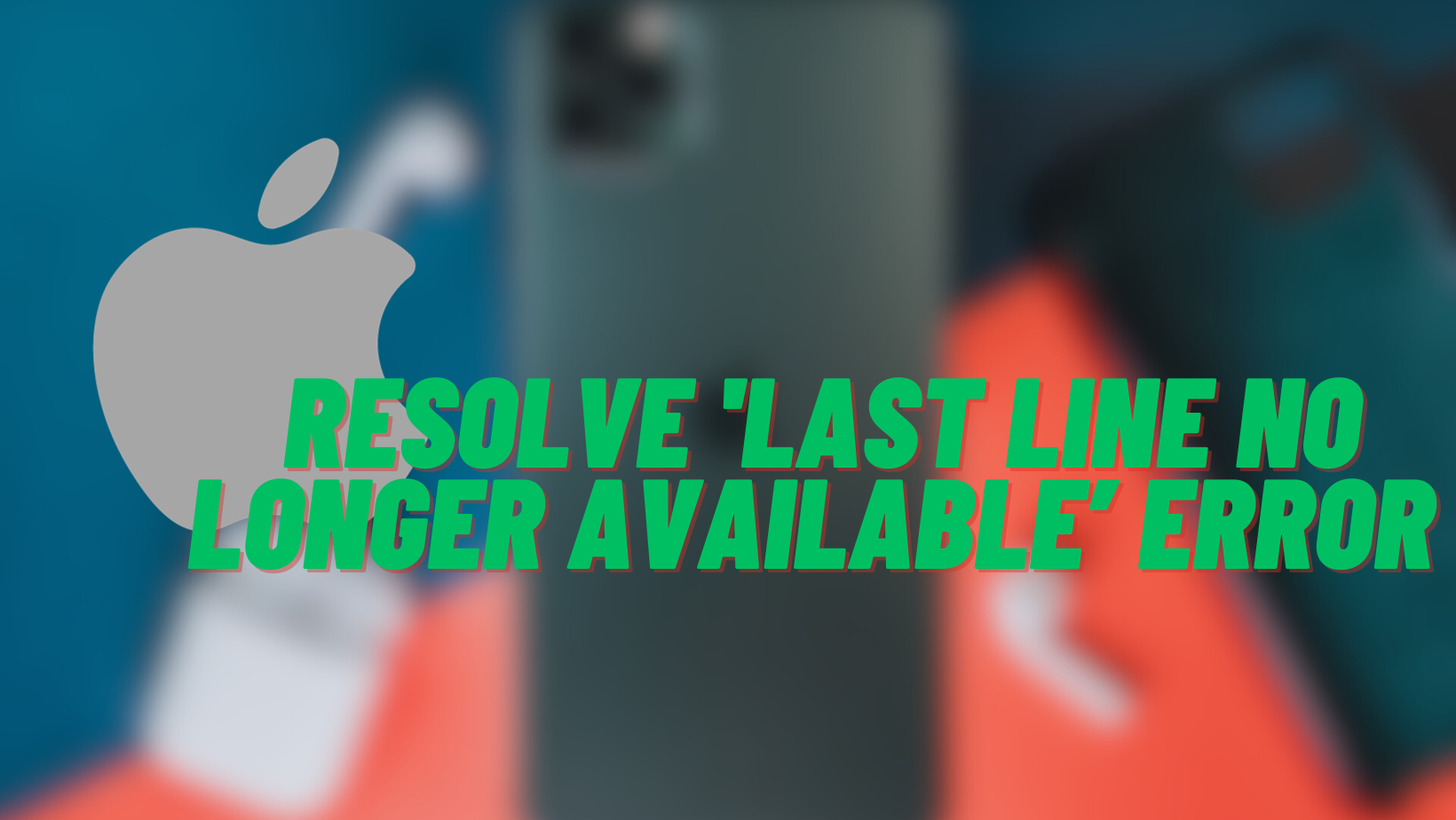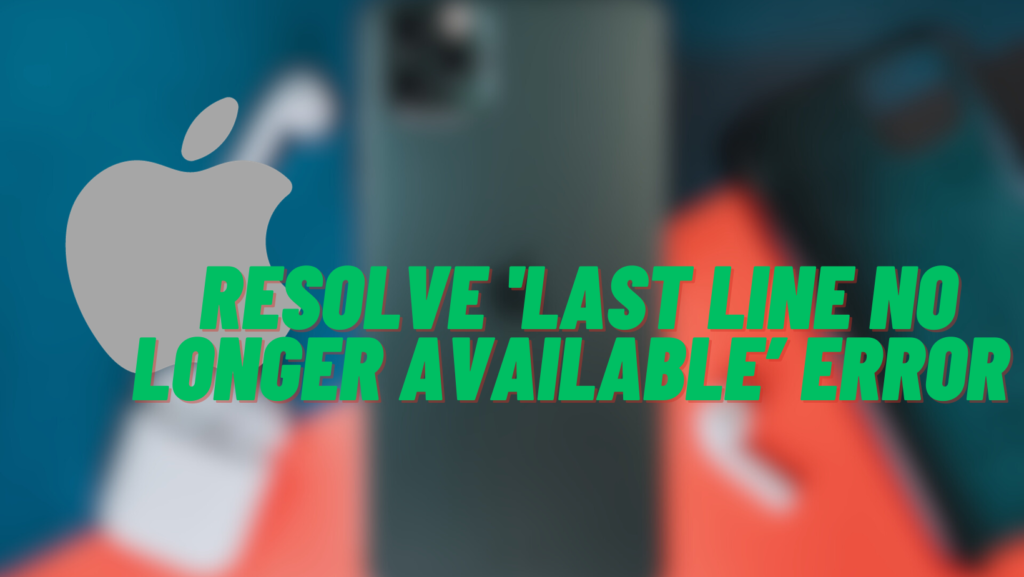
Do you get weary of seeing the annoying “Last Line No Longer Available” error on your iPhone when you’re going to make a call? You’re not by yourself. This annoying message affects dual-SIM or eSIM customers, thereby shutting you out of your preferred calling line. But don’t worry; with the correct steps, you can put an end to this vexing problem. Practical answers are available, and we’re going to unravel them for you.
So, why should you be concerned about the “Last Line No Longer Available” issue? Simple. Your iPhone is more than a gadget; it is your lifeline to the rest of the world. When you’re handling multiple SIM cards for work and personal use, one issue can throw your entire day off track. Stay with us, and we’ll lead you through a smorgasbord of easy fixes that not only repair the problem but also improve your iPhone experience. Are you prepared to recover your connection? Let’s get started!
Why the “Last Line No Longer Available” Error Occurs
The “Last Line No Longer Available” issue is a common annoyance for iPhone users, especially those who use dual-SIM or eSIM capabilities. So, what causes this vexing message? When your default SIM carrier doesn’t offer VoLTE (Voice over LTE), the issue arises. Your iPhone switches to a lower-grade network like 3G or 2G and cannot make calls from the recent call record. As a result, you receive the “Last Line No Longer Available” error and are advised to use your secondary SIM card for calling.
Another underlying cause could be network problems or faults in the iPhone’s operating system. Errors in network setup settings, such as automated network selection, might potentially contribute to the “Last Line No Longer Available” issue. Call log corruption or bad mobile signals may be at fault. Although the situation may seem difficult, it may often be solved without Apple’s help. Understanding the root reasons may help you fix and prevent the issue. For more related fixes, you might find our guide on 5 Proven Steps to Fix SOS Only Error on Your iPhone helpful.
Resolving the “Last Line No Longer Available” Error
Stumbling upon the “Last Line No Longer Available” error on your iPhone can be a real headache, especially when you’re in urgent need of making a call. Fortunately, you don’t have to throw your hands up in frustration. Several methods can quickly help you resolve this issue. Here’s a more detailed look at some key solutions:
1. Utilizing Airplane Mode to Refresh Network Settings
What it does: Activating then deactivating Airplane Mode essentially serves as a quick reset for your phone’s network settings.
- Swipe down from the top-right corner of your screen to open the ‘Control Centre.’
- Find and tap the airplane icon to turn on Airplane Mode.
- Pause for about 10 seconds, allowing your iPhone to disconnect from all networks.
- Tap the airplane icon again to turn off Airplane Mode.
Why it’s effective: This method works because it forces your iPhone to reconnect to cellular and Wi-Fi networks, which often resolves the “Last Line No Longer Available” error.
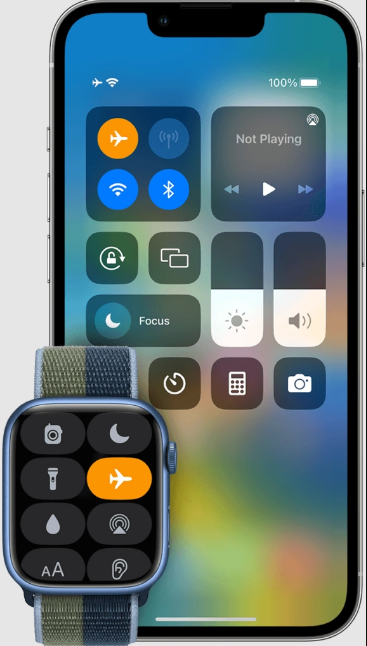
2. Restarting Your Device for a Full System Refresh
What it accomplishes: A complete reboot of your iPhone clears its system cache and refreshes all running services, often resolving multiple issues, including our pesky “Last Line No Longer Available” error.
- Press and hold the Sleep/Wake button along with the volume down button.
- Wait for the ‘Slide to power off‘ slider to appear on your screen.
- Slide to power off.
- Wait a few moments and then press the Sleep/Wake button again to power your iPhone back on.
Why it’s effective: This is a broader fix that not only targets the issue at hand but also resolves other minor glitches you might not even be aware of.
3. Erasing Your Recent Call History to Address the Issue
Objective: Clearing out your recent call history can sometimes be a quick fix for the “Last Line No Longer Available” issue.
- Tap the ‘Phone‘ app icon on your iPhone’s home screen.
- At the bottom of the screen, locate and tap the ‘Recents‘ tab.
- Look towards the top-right corner and tap on the ‘Edit‘ option.
- Now, locate the ‘Clear‘ button on the top-left corner and tap it to erase the entire call log.
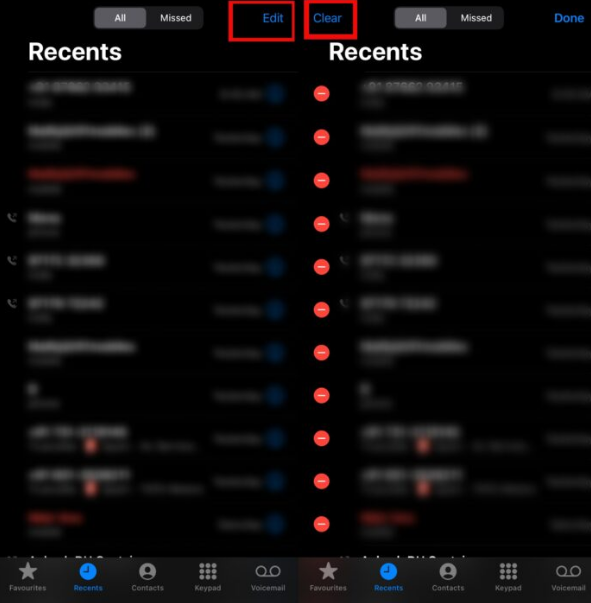
The recent call log can sometimes store corrupt data or glitched entries that trigger the “Last Line No Longer Available” error. Wiping it clean allows your device to start afresh with call-related data.
4. Turning Off Wi-Fi Calling as a Solution
Deactivating the Wi-Fi Calling feature can also prove beneficial in resolving the “Last Line No Longer Available” error on your iPhone.
- Open the ‘Settings‘ app on your iPhone.
- Scroll down and select the ‘Cellular‘ or ‘Mobile Data‘ option.
- Navigate to ‘Wi-Fi Calling.’
- Turn off the toggle switch next to ‘Wi-Fi Calling on This Phone.’
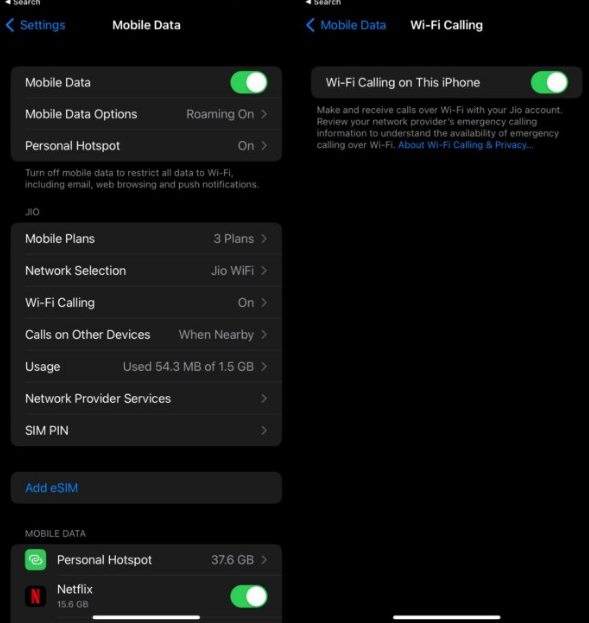
Rationale: Sometimes, your iPhone may struggle with network switching when Wi-Fi Calling is enabled, which can lead to the “Last Line No Longer Available” error. Disabling this function allows your iPhone to rely solely on your cellular network for calls, which can help resolve the issue.
5. Deactivating Auto-Select for Network Providers
Encountering the “Last Line No Longer Available” error may be frustrating, but one effective workaround involves manually controlling your network selection.
What It Accomplishes: By disabling the automatic network selection, you’re essentially taking charge of which carrier your iPhone connects to, possibly averting the “Last Line No Longer Available” issue.
- Open your iPhone’s ‘Settings‘ app.
- Navigate to ‘Mobile Data‘ and then to ‘Network Selection.’
- You’ll notice a toggle switch labeled ‘Automatic Network Selection.’ Slide this toggle to the off position.
Inconsistencies or conflicts in the network can cause the “Last Line No Longer Available” error. Manually picking your network can eliminate such problems, allowing your phone calls to continue uninterrupted.
6. Refreshing Your Carrier Settings
If you’re still dealing with the “Last Line No Longer Available” error even after trying other methods, updating your carrier settings might just be the fix you need. Similarly, this update can resolve any compatibility issues between your iPhone and your network carrier, which may eliminate the “Last Line No Longer Available” error.
- Access the ‘Settings‘ app on your iPhone.
- Scroll down to ‘General,’ and then tap on ‘About.’
- If there’s an available update, a ‘Carrier Settings Update‘ pop-up will show. Tap on ‘Update‘ to proceed.
The Rationale: Your carrier updates settings regularly to improve network performance or bring new features. Keeping these settings up to date can help to reduce “Last Line No Longer Available” errors.
7. Keeping iOS Current for Optimal Performance
If you’re encountering the “Last Line No Longer Available” error, updating your iPhone to the latest iOS version could be the magic wand that solves the issue. New updates often come with bug fixes and improvements that could very well address the problem you’re facing.
- Open the ‘Settings‘ app on your iPhone.
- Navigate to ‘General‘ and then tap on ‘Software Update.’
- If an update is available, you’ll see an option to ‘Download and Install.’ Tap on it to begin the update process.
iOS updates typically aim to fix existing bugs and improve overall system performance, which may include solving issues like the “Last Line No Longer Available” error.
8. Taking Care of SIM Card Issues
Believe it or not, the SIM card you hardly ever think about could be the culprit behind the “Last Line No Longer Available” error. Sometimes, simply removing and reinserting the SIM card can work wonders.
- First, power off your iPhone to avoid any potential damage.
- Use a SIM-eject tool or a paperclip to gently eject the SIM card tray from the side of your device.
- Take out the SIM card and give it a gentle wipe with a lint-free cloth.
- Carefully place the SIM card back into its tray and reinsert the tray into the phone.
- Power your iPhone back on.
Reinserting the SIM can reestablish the connection to your network provider, potentially resolving any errors, including the “Last Line No Longer Available” one.
9. Resetting Network Settings
Altering your network settings back to their default configuration can be a powerful way to resolve the “Last Line No Longer Available” error.
- Step 1: Navigate to your iPhone’s ‘Settings‘ app.
- Step 2: Scroll down and tap on ‘General‘.
- Step 3: Scroll further down until you locate and select ‘Reset‘.
- Step 4: Choose ‘Reset Network Settings‘ from the options provided.
- Step 5: Input your iPhone’s passcode when prompted, then confirm your choice to reset.
Resetting network settings can resolve issues stemming from corrupted or incorrect network configurations, which are often the culprits behind the “Last Line No Longer Available” error.

10. Resetting All Settings
If the “Last Line No Longer Available” issue persists even after trying other solutions, reverting all settings to their original state might be your best bet.
- Open your iPhone’s ‘Settings‘ app.
- Locate and tap ‘General‘.
- Scroll down and choose ‘Transfer or Reset iPhone‘.
- Tap ‘Reset‘ at the bottom.
- Select ‘Reset All Settings‘ from the list of options.
- When asked, enter your passcode and confirm that you wish to reset all settings.
Rationale: This method offers a comprehensive fix that reverts any misconfigured settings to their factory defaults. This is often effective in eliminating complex issues like the “Last Line No Longer Available” error.
iPhone Models Susceptible to the Error
If you’ve ever wondered if your iPhone might experience the “Last Line No Longer Available” issue, we’ve got answers. The problem is commonly associated with iPhones that support dual-SIM or eSIM. So, which models are we discussing? The iPhone XR, XS, and XS Max are all included in the list. It comprises the iPhone 11, 12, and 13 series, as well as the newest iPhone 14 series, which includes Pro and Max variants. Not to mention the iPhone SE variants from 2020 and 2022. Keep an eye out for this annoying issue if your smartphone may handle more than one mobile network at the same time.
- iPhone XR
- iPhone XS and XS Max
- iPhone 11 series
- iPhone 12 series
- iPhone 13 series
- iPhone 14 series (including Pro and Max)
- iPhone SE (2020 and 2022)
In essence, if your iPhone has dual-SIM or eSIM functionality, spanning from the iPhone XR to the latest iPhone 14 series and SE models, you’re at a higher risk of encountering the issue. While you’re looking into resolving this, you may also want to know about other iPhone features and how to manage them, such as how to turn off SOS on iPhone.

Concluding Statements
Finally, don’t let the error message ‘Last Line No Longer Available’ ruin your day. There are several quick fixes available, ranging from activating Airplane Mode to updating your iOS. When you run into this frustrating problem again, try one — or better yet, several — of these remedies. You’ll almost certainly find a solution that works for you quickly. So why not be proactive and change your carrier settings or delete your call history straight away? Believe us when we claim your future self will be grateful.
Keep your iPhone up to date with the newest iOS and carrier settings to get the most out of your iPhone experience. But keep in mind that technology isn’t perfect. Issues can arise at the most inconvenient moments, making a useful guide like this invaluable. Make a note of this page or bookmark it, because being prepared is half the battle. While you’re at it, you might also find our guide on 5 Easy Ways to Create a PDF on iPhone helpful for managing documents on the go.