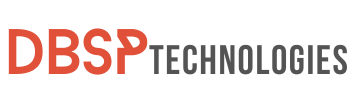Though it can be thrilling, navigating the dynamic world of social media is not without its challenges. The Instagram not sharing to Facebook issue is one such blip that has surprised many. Ensuring a seamless sharing experience across platforms is essential if you want to improve your online presence. Similar to this, knowing quick repairs guarantees a consistent digital footprint while also saving time. Instead of allowing these technological issues to slow you down, prepare yourself with useful advice to solve them quickly.
Are you a dedicated Instagram user who enjoys sharing your moments with a larger Facebook audience? When the two platforms don’t properly sync, it might be annoying. Thankfully, you can bridge the gap with ease if you put a little work into it and have the correct knowledge. If you follow this guide, Instagram not sharing to Facebook will soon be a thing of the past. You’ll learn practical techniques that you can incorporate into your everyday social media practice as we solve this problem.
Essential Steps Before Sharing Content:
Users can cross-post their material on Instagram and Facebook without any issues, expanding their audience. This functionality occasionally doesn’t function as planned, as you might encounter Instagram not sharing to Facebook issues. This tutorial will suggest potential fixes if you’re having trouble regaining this feature.
Why won’t Instagram Post to Facebook?
Before diving into the nuances of sharing content from Instagram to Facebook (or vice versa), it’s pivotal to understand the foundational elements that enable seamless cross-posting. The most common hurdle users encounter is a breakdown in the interconnectivity between these two platforms. Let’s delve into the primary causes of such disruptions:
- Account Linking Essentials: For content to be shared seamlessly between Instagram and Facebook, both accounts must be interconnected. This integration is achieved by linking the two accounts in the app settings. If there’s a hiccup in the sharing process, it’s usually a sign that this linkage might have been disrupted or not established correctly in the first place.
- Ensuring Proper Permissions: Once linked, both platforms require users to grant specific sharing permissions. On Instagram, there are individual toggles for Posts, Stories, and Reels. All these need to be activated based on the user’s preference to enable automatic sharing to Facebook. It’s essential to verify these settings on your mobile device, whether it’s Android or iPhone, to ensure they’re configured correctly.
By taking these preliminary steps, users set the groundwork for a hassle-free cross-posting experience. If these initial steps are in place and issues persist, then more advanced troubleshooting is warranted. Remember, if you want your posts to find their way to a Facebook Page, that page needs to be linked to Instagram too. If your desired page is playing hide and seek, there’s another way to link it.
Ensure Your Facebook and Instagram Accounts are Linked
To utilize Instagram’s feature that allows for sharing posts to Facebook, a foundational step is to ensure that both your Instagram and Facebook accounts are interconnected. Here’s a guide to verify and establish this link:
- Open Instagram.
- Tap the profile icon at the bottom.
- Click the top-right ‘hamburger‘ icon.
- Select “Settings“.
- Navigate to “Account“.
- Choose “Sharing to Other Apps“.
- If Facebook is greyed out, tap it.
- Enter your Facebook credentials.
- Toggle on the desired content (posts, stories, reels) for sharing.

Linking Instagram Account to Facebook Page
To further enhance the cross-platform experience, you can also link your Instagram account to a specific Facebook Page, especially if you manage a business or creator page. Here’s how:
- Open Instagram and go to your profile.
- Tap “Edit Profile“.
- In the profile edit section, tap ‘Page‘ under Business/Profile Information.
- Choose to change the linked page or create a new one.
- After selection, tap “Done” twice to confirm.
Pro Tip: Instagram’s ‘Accounts Center’ is another way to see if you’re all linked up. It’s a one-stop-shop to check (and change) what gets shared where.
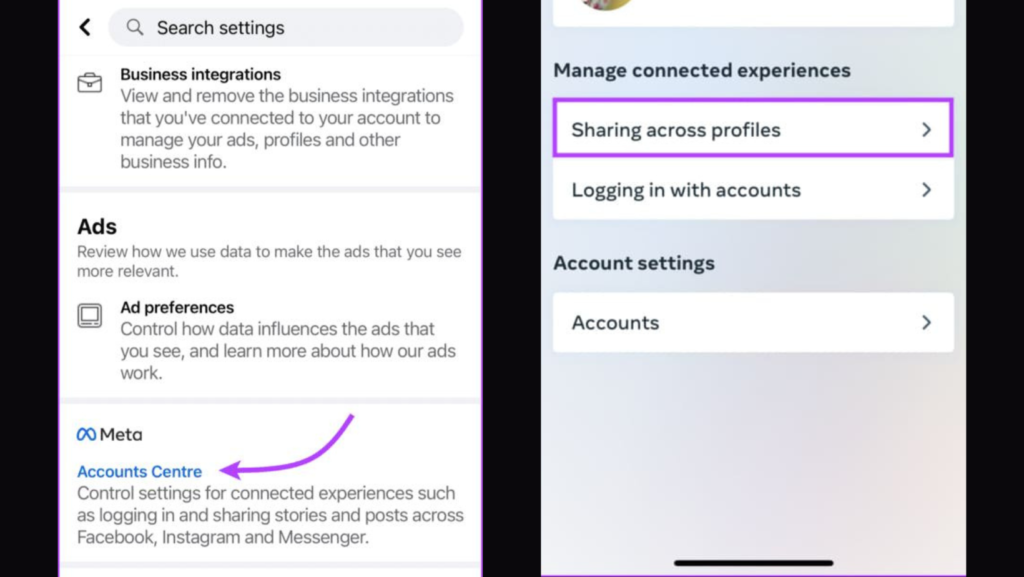
Remember, linking your Facebook page with Instagram not only streamlines cross-posting but also provides an avenue for your Instagram audience to discover and interact with your Facebook page.
How to Fix Instagram Not Sharing to Facebook
When Instagram fails to automatically share your posts to Facebook as intended, it can be both puzzling and frustrating. There could be numerous reasons behind this malfunction, ranging from software glitches to incorrect settings. Here’s a detailed guide on how you can address and rectify this issue.
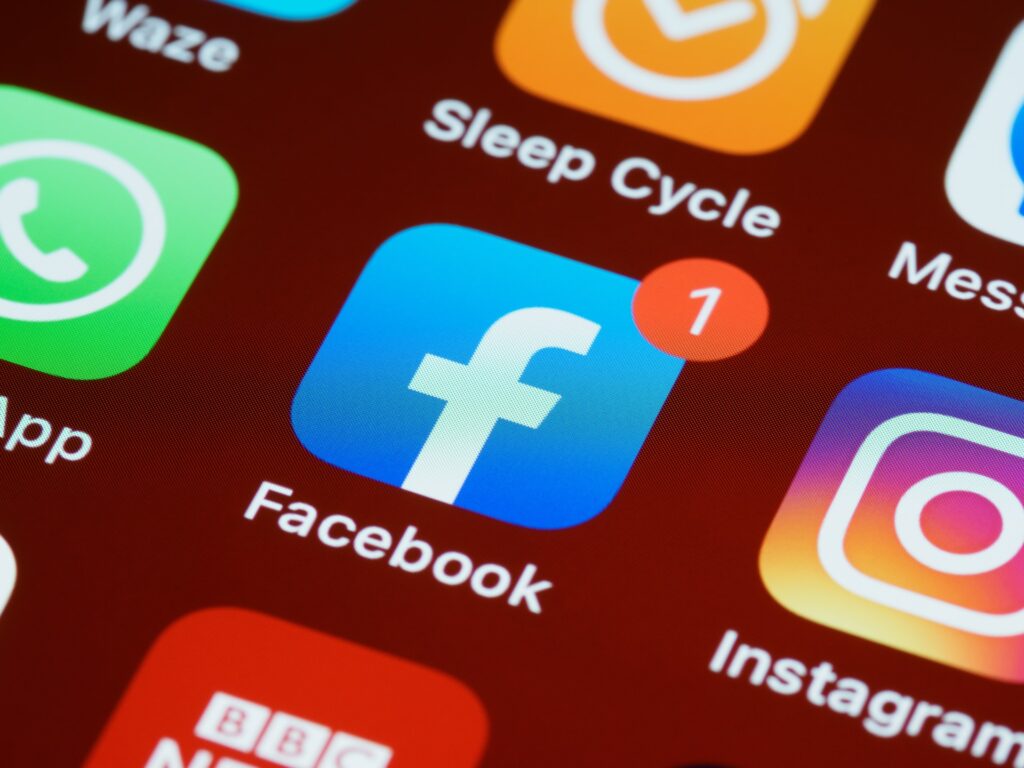
1. Update Your Facebook and Instagram App
One common cause behind functionality issues between Instagram and Facebook is outdated application versions. Both these platforms are continually evolving, and developers release updates to enhance performance, add features, or rectify bugs. Ensuring you have the most recent version of both apps can solve the Instagram not sharing to Facebook problems:
For iPhone Users:
- Open the App Store on your device.
- In the search bar, type “Instagram” or “Facebook“.
- If an update is available, you will see an “Update” button next to the application. Click on it to begin the update process.
For Android Users:
- Navigate to the Play Store.
- Click on your profile image, leading you to “Manage apps & device“.
- Under the “Updates available” section, look for Instagram and Facebook.
- If updates are available, click “Update” next to each app or simply select “Update All“.
After updating, test the sharing feature again to see if the problem has been resolved. If you are still experiencing issues with Instagram not sharing to Facebook follow the next step.
2. Log In & Out
Often, a simple act of signing out and then signing back into your accounts can resolve minor hiccups. Refreshing the session can rectify minor issues or potential misconfigurations in your Facebook and Instagram connections. Here’s how to safely and effectively perform this action:
Facebook:
- Initiate the Logout Process: Launch the Facebook app and navigate to your profile section.
- Navigate to Logout Option: Scroll down your profile page until you find the ‘Logout’ option.
- Confirm Logout: Click on the ‘Logout’ button. You might get a prompt asking whether you’d like to “Save and Logout” or “Don’t Save and Logout”. Choose according to your preference.
- Re-sign in: After successfully logging out, re-enter your credentials to log back into your Facebook account.
Instagram:
- Initiate the Logout Process: Open the Instagram application and head to your profile. Locate the hamburger menu icon (the three horizontal lines).
- Navigate to the Logout Option: Access the ‘Settings’ menu from the list. Scroll to the bottom to find the ‘Logout’ option.
- Confirm Logout: A prompt may appear, asking you to confirm your action. Proceed by selecting ‘Logout’.
- Re-sign in: Once logged out, re-enter your Instagram credentials to sign back in.
By signing out and then back into both platforms, you’ve effectively reset any lingering sessions that might have caused disruptions. Try the other alternatives if you are still facing Instagram not sharing to Facebook issue.

3. Change Your Facebook Password
It’s a good practice to update your passwords periodically for enhanced security. Additionally, changing your password can force all sessions across devices to reset, which can sometimes fix the Instagram not sharing to Facebook issues. Here’s a guide to changing your Facebook password:
- Start by launching your Facebook app. Navigate to your profile tab.
- Scroll down and select the ‘Settings & Privacy‘ option. From the dropdown, select ‘Settings‘.
- Within the ‘Settings‘ menu, find and tap on ‘Security and Login‘.
- Look for the ‘Change password‘ option in the ‘Login‘ section.
- For security, you’ll be prompted to enter your current password. Then, input your new desired password. Make sure it’s strong and unique for optimal security.
- After you’ve entered the necessary details, finalize the change by selecting ‘Update Password‘.
After you’ve changed your password, all sessions of Facebook on different devices will be logged out. This forces a fresh login, and it also provides a layer of security, ensuring that unauthorized access is deterred. Once done, remember to update your password in any linked apps or services, like Instagram, to maintain seamless sharing functionality. If you are still experiencing issues with Instagram won’t share to Facebook follow the next step.
4. Clear Instagram and Facebook App Cache (Android)
When using apps frequently, they store temporary data, known as cache, which helps them load faster and perform more efficiently. However, over time, this cache might become corrupted or bloated, leading to unexpected app behavior, such as Instagram not sharing to Facebook error.
Here’s how you can clear the cache for both Instagram and Facebook, particularly for Android devices, to address such issues:
For Instagram:
- Open the Settings on your Android device.
- Navigate to Apps or Application Manager (this might vary depending on your device).
- Locate and select Instagram from the list of installed apps.
- Tap on Storage.
- You’ll see an option to Clear Cache. Tap on it.
For Facebook:
- Repeat the first two steps as mentioned above.
- From the list of apps, choose Facebook.
- Go to Storage.
- Press the Clear Cache button.
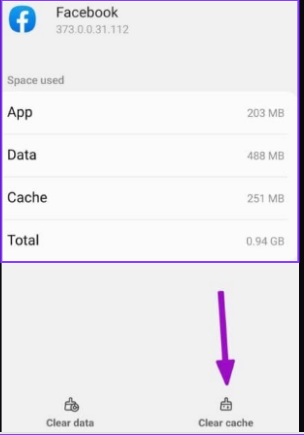
It’s worth noting that clearing the cache will not remove any personal data or settings. It just gets rid of the temporary files that the apps have stored. Try the other alternatives if you are still facing Instagram won’t share to Facebook issues.
5. Re-Link Your Facebook Account
Sometimes, the connection between Instagram and Facebook may face inconsistencies which might cause the Instagram not sharing to Facebook error. To rectify this, you might consider unlinking the two platforms and then re-linking them:
- Unlinking Facebook from Instagram:
- Open the Instagram app.
- Navigate to your profile and tap on the menu (three horizontal lines).
- Tap on ‘Settings‘.
- Scroll to ‘Accounts Center‘.
- Under ‘Accounts‘, you’ll see ‘Facebook‘. Tap on it.
- Select ‘Remove‘ next to the Facebook account.
- Confirm by selecting ‘Continue‘ and then ‘Remove Account‘.
- Re-linking Facebook to Instagram:
- Return to the Instagram ‘Settings‘.
- Scroll to ‘Accounts Center‘.
- Tap ‘Accounts‘.
- Choose ‘Add Accounts‘ and select ‘Facebook‘.
- Follow the on-screen instructions to complete the linking process.
Re-linking ensures a fresh connection between the two platforms, potentially eliminating any prior glitches or issues.
Alternatives for Instagram Not Sharing to Facebook Issue
For those still facing challenges with the direct cross-posting feature between Instagram and Facebook, there are alternative avenues to explore. This section delves into other tools and services, like the Meta Business Suite or platforms such as Hootsuite, that can facilitate seamless content sharing between the two platforms. These alternatives can be especially helpful until the primary integration issue gets rectified by the parent company.

You might be interested in reading more about Instagram:
- How to use Instagram Highlight Viewer in 5 effective steps
- The Ultimate Guide: How To Hide Likes On Instagram (4 Ways)
Concluding Statements
While using Instagram to its full potential to increase your online presence is crucial, the Instagram not sharing to Facebook problem can be extremely annoying. The key to mastering this platform is to follow the correct procedures and keep up with any platform updates, just as with any other digital tool. Make sure your accounts are properly linked, your permissions are set up correctly, and you’re constantly checking for app updates while you explore the world of cross-posting. Your social media game can be greatly improved by following these easy tips.
In addition, challenges like Instagram not sharing to Facebook are frequent but not insurmountable in the quick-paced world of social media. Aim to be patient, always. When something goes wrong, stand back, review your settings, and try the suggested fixes. Make every post count by staying connected, informed, and updated. Your cross-platform social media journey will undoubtedly benefit from your persistent efforts.
Frequently Asked Questions
Why do the images I share from Instagram to Facebook sometimes appear distorted or cropped incorrectly?
When sharing images between platforms, sometimes the aspect ratios or image resolutions don’t align perfectly. It’s best to ensure that your images are optimized for both Instagram and Facebook before sharing. If you notice distortion, consider manually uploading the image to the respective platform for better control over its presentation.
What do I do if I see an “Action Blocked” notification when trying to share from Instagram to Facebook?
The “Action Blocked” message typically indicates that you might have violated a policy or there’s suspicious activity detected. It could also be a temporary glitch. Firstly, make sure you’re abiding by all community guidelines. If you believe it’s an error, wait for a few hours and try again. If the issue persists, consider reaching out to the support teams of Instagram or Facebook for further assistance.