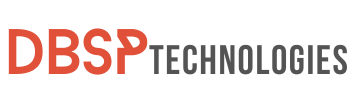Navigating the vast world of iPhone network coverage might feel like walking through a maze at times. With 4G connections appearing in unexpected rural locations, it’s a testament to how quickly technology is changing. The “SOS Only” notification, on the other hand, occasionally knocks users off guard. While the appeal of the great outdoors may temporarily divert your attention away from the digital world, it is critical to understand how to fix “SOS Only” error before resuming connectivity
A proactive approach to knowing our electronics is dictated by practical wisdom. It’s just as important to prepare yourself with quick remedies for frequent iPhone issues as it is to ready yourself with a map before venturing into unfamiliar territory. This ensures continuous contact, which is especially important in an emergency. One useful idea to incorporate into your daily routine? Learn how to quickly fix the “SOS Only” error and you’ll be one step ahead, ensuring your smartphone remains your dependable communication buddy.
What Does SOS mean on iPhone?
The “SOS Only” notification on an iPhone can be a bit perplexing for many users, especially if they encounter it for the first time. At its core, this status indicates a restricted functionality of the phone in terms of calling capabilities. Specifically, when an iPhone displays this message, it suggests that the device is unable to place or receive standard calls. Instead, it’s limited to emergency calls only.
If your iPhone is showing “SOS Only,” this could be due to a few reasons, and it’s helpful to know how to fix SOS only on iPhone. One common cause is being in an area with no network coverage, like in a remote desert, on a mountain trail, or in the middle of the sea. When your phone can’t connect to its regular mobile network, it switches to “SOS Only” mode. This mode lets you make emergency calls, even if you can’t do anything else related to your mobile network.
It’s important to remember that “SOS Only” doesn’t affect all your iPhone’s functions. You can still connect to Wi-Fi, use Bluetooth, and access other features that don’t need a mobile network. The main limitation is that you won’t have mobile data until you get back to an area with network coverage.
How to Fix the ‘SOS Only’ issue on iPhones:
An ‘SOS Only’ signal often perturbs iPhone users, indicating restricted connectivity. While it’s a relatively common occurrence, there are a plethora of strategies to potentially overcome this hiccup. Here’s a deep dive into one such effective method:
1. Use Airplane Mode to Reset Connectivity
Airplane mode is helpful for more than simply flying. This tool, found in the control center of your iPhone, provides the ability to temporarily disconnect all network connections. You may essentially give your gadget a fast network “refresh” by enabling and then canceling it. This may appear extremely simplistic, but here’s why and how it might be beneficial:
When you enable Airplane Mode on your iPhone, it disconnects from all networks, including Wi-Fi, cellular data, and Bluetooth. This frequently resolves any residual network issues or difficulties.
To employ this method:
- Access the Control Center by swiping down from the upper right corner of your iPhone screen, where you’ll find indicators like battery life, Wi-Fi strength, and the notorious ‘SOS‘ sign.
- Within this panel, locate the airplane icon and tap it. This will activate the Airplane Mode, effectively disconnecting your iPhone from all networks.
- Wait for a few moments. This pause allows the device to fully disengage from any network.
- Tap the airplane icon once more. This action will deactivate Airplane Mode, prompting your iPhone to re-establish connections to available networks.

Although there’s no guaranteed success with this approach, it often serves as an easy and quick fix for minor connectivity hiccups, including the ‘SOS Only’ alert.
If you want to learn more: How to use Instagram Highlight Viewer in 5 effective steps
2. Reboot Your iPhone
It’s essential to periodically rejuvenate your iPhone’s system by initiating a restart. This simple process can help resolve numerous glitches, including the “SOS Only” alert. Below, we’ll delve into the distinct methods to restart iPhones, depending on their physical attributes.
For iPhones Without a Home Button:
- Begin by swiftly pressing the volume up button and then the volume down button in quick succession.
- Following this, keep a firm hold on the side button (often referred to as the standby button) until the Apple logo gracefully appears on the screen.
- If you wish to entirely shut down your iPhone and start it afresh, hold the side button until the screen displays the “Slide to power off” slider. Slide it, and once the device turns off, press and hold the side button again until the Apple emblem surfaces.
For iPhones With a Home Button:
- For most models with a home button, simply press and hold the top or side (standby) button until the “Slide to power off” slider is evident. Slide to turn off your device.
- To power it back on, press and hold the same button until you witness the Apple logo.
- However, for some older versions, the process might vary slightly. You might need to press and hold both the volume down and the standby buttons simultaneously to initiate a restart.
It’s advisable to familiarize yourself with these techniques, as a basic restart can often be the remedy for many minor technical snags that you might encounter with your iPhone.
Explore more from us: Overcoming CMOS Checksum Errors: 5 Effective Strategies
3. Manage your Cellular Data
Cellular Data is a fundamental feature that enables internet access on your iPhone. There are instances when you might need to momentarily disable it and reactivate it, especially when troubleshooting connectivity issues. Here’s a comprehensive walkthrough to guide you through the process:
- Accessing Settings: Begin by opening the “Settings” application on your iPhone, symbolized by the gear icon.
- Navigating to Cellular Settings: Within the Settings menu, scroll to find the option labeled “Cellular.” This is generally positioned towards the top part of the list.

- Modifying Cellular Data: Inside the Cellular settings, you’ll notice a toggle switch for “Cellular Data.” If the switch is green, it means Cellular Data is active. To deactivate it, simply tap on the switch. It will turn grey, indicating that Cellular Data is now off.
- Reactivating Cellular Data: To turn your Cellular Data back on, just tap on the previously turned-off switch again. Once it turns green, your Cellular Data is reactivated, allowing your iPhone to connect to the internet using mobile data.

Remember, these steps are helpful not only for resolving potential “SOS Only” issues but also for managing data consumption when you’re close to your monthly data limit or when you’re in an area with limited connectivity.
4. Choose Your Network Provider Manually
At times, even when you believe you’re in a location with good mobile coverage, your iPhone might display the “SOS Only” message. In such instances, it’s worthwhile to manually select your network carrier, rather than relying on automatic detection. Here’s a step-by-step guide to help you navigate this process:
Detailed Steps to Manually Set Your Network Provider on iPhone:
- Start by tapping on the “Settings” app on your iPhone’s home screen.
- Within the settings menu, locate and select the “Cellular” or “Mobile Data” option, depending on your iOS version.
- You will find an option labeled “Network Selection” or something similar. Tap on it.
- By default, your iPhone is set to automatically detect the best network. Turn off the “Automatic” toggle switch.
- Once you’ve disabled automatic selection, your iPhone will start searching for all available mobile networks in your vicinity. This might take a few seconds to a minute.
- A list of available network carriers will be displayed. Tap on your desired carrier from the list.

- Once selected, wait for a moment. If your iPhone manages to connect successfully, the “SOS Only” message should disappear, and you’ll see your selected carrier’s signal bars in the top corner.
Remember, if you move to a different location or if you’re not able to connect successfully, you might need to revert to “Automatic” or try selecting a different carrier.
You might be interested in learning more about Social Media: How to Fix Instagram Not Sharing to Facebook (5 Straightforward Ways)
5. Change Your Location
Often, simply moving to a different location can resolve the “SOS Only” issue on your iPhone. Different areas have varied levels of network coverage, and sometimes the current location might just be in a blind spot for your mobile network provider. Relocating even a short distance might shift you back into a coverage area, restoring your device’s full capabilities.
If you’ve changed locations and your iPhone still displays “SOS Only,” the problem could be more complicated. In such instances, it is best to contact your network provider. They can provide insight into their coverage areas, notify you of any potential network failures, or assist you in determining whether account-specific issues are generating the “SOS Only” status. Remember, consulting your network provider is a key step in understanding how to get rid of SOS only on iPhone.

Key Takeaways
Navigating the digital landscape with your iPhone can occasionally bring unexpected challenges, one of which is the appearance of the “SOS Only” signal. This status, while alarming, often indicates a temporary connectivity issue rather than a significant device malfunction. Remember, the core function of the “SOS Only” feature is to ensure that you can still reach out for help in emergencies even if your regular mobile network is out of range. Therefore, understanding its root causes and being equipped with troubleshooting techniques can make all the difference during those moments of uncertainty.
In your daily life, especially if you’re an avid traveler or frequently venture into areas with potentially weak signals, it’s essential to be proactive. Familiarize yourself with the network coverage of your chosen provider and keep a mental note of zones where “SOS Only” might pop up. Also, the simple act of toggling your Airplane Mode or Cellular Data can often do wonders in reconnecting your device. By routinely practicing these quick fixes, you not only ensure a smoother mobile experience but also decrease the chances of getting caught off guard by the “SOS Only” status.