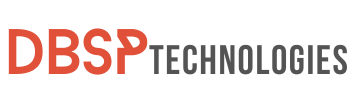Do you have a persistent problem with your Mac? Often, reinstalling macOS is the best approach to overcome such difficulties. Don’t worry if you attempted this and got the Untrusted_Cert_Title error. This common snag is caused primarily by differences in date and time settings, which prevents a smooth reinstallation. With our help, you’ll not only grasp the underlying problem, but you’ll also discover how to quickly resolve the Untrusted_Cert_Title Error.
You may be wondering why this issue occurs. Apple’s servers, which are engineered for maximum security, rely substantially on the time settings on your system. Any mismatch can result in a rejection, resulting in this error. But there is good news: by taking a few preemptive actions to alter these settings, you may ensure a smooth interface with Apple’s servers and, as a result, a trouble-free macOS reinstallation. So, let’s get started and get your Mac up and running quickly!
What are Certificates and Their Role in macOS
The Untrusted_Cert_Title error is related to how certificates work in the digital world. Think of certificates like digital ID cards that help prove a website, app, or device is legit. These certificates contain a public key as well as information about the device or website, and they are issued by a reputable organization known as a Certificate Authority (CA).
Here’s why this matters: When you visit a website or use an app, if it shows a certificate from a trusted CA, your Mac can be sure it’s dealing with the real website or app, not a fake one trying to steal your information. This is super important for keeping your data and communication safe, especially in macOS. For example, when you go to a secure website, it shows a certificate on your Mac to prove it’s genuine. macOS then checks this against a list of known and trusted CAs. If everything checks out and the certificate is legit, macOS starts an encrypted connection; meaning all your shared data is kept private.
When you download an application, especially from the App Store, macOS examines the certificate to guarantee it hasn’t been tampered with and comes from a legal source. This procedure assists users in avoiding the download of dangerous software disguised as legal apps. Overall, certificates are critical components of today’s web and they provide macOS’s trust mechanisms, allowing the operating system to engage securely.
Other articles that might interest you: Master the Art of Search Outlook by Date in 5 Easy Steps
How to Recognize and Address Corrupt Certificates
Certificates are essential for providing secure device connection, authenticating users, and confirming the integrity of digital entities. At their heart, these certificates are made up of public keys that are used to establish secure connections, as well as the verification of the certificate’s legality by trusted authorities. When a certificate becomes corrupt, it can jeopardize data transmission security and impair various functions on a computer or network.
How to Identify a Corrupt Certificate:
Recognizing a corrupt certificate is the first step toward remedying the potential security risks it poses. Common signs that a certificate might be corrupt include:
- Unexpected Browser Warnings: One of the most evident signs is when your browser suddenly warns you about an insecure connection to a familiar website. This can happen if the site’s certificate is not recognized or is perceived as invalid.
- Application Failures: Software that relies on specific certificates might refuse to launch or might display errors related to security or authenticity.
- Expired Certificate Alerts: Certificates have a defined validity period. If a certificate is expired but still being used, it can lead to warnings or errors. This doesn’t necessarily mean the certificate is corrupt, but it’s no longer trusted.
- Mismatched Information: When the details in the certificate (like domain name or issuer) don’t match its intended use or expected details, it’s a red flag.
How to fix corrupt certificates:
- Verify the Certificate’s Authenticity: Use tools or software that can inspect and validate a certificate. This will confirm if the certificate is indeed corrupted or just incorrectly configured.
- Update or Renew the Certificate: If the certificate is expired, renewing it will often resolve issues. For other types of corruption, it might be best to obtain a new certificate altogether.
- Contact the Certificate Authority (CA): If you believe a certificate is corrupt, it’s essential to inform the CA that issued it. They can revoke the certificate and issue a new one.
- Ensure System Time is Accurate: As seen in the previous article, an incorrect system date and time can cause valid certificates to appear corrupt or expired. Ensure your system’s clock is correctly set.
- Backup and Reinstall: In extreme cases where certificate corruption is widespread or causing significant system issues, it might be necessary to back up critical data and reinstall the system or application. This approach can clear out corrupt certificates and allow for fresh, valid ones to be installed.
Understanding the signs of a corrupt certificate and taking proactive steps to address them can help maintain secure, seamless, and trustworthy digital communications and operations.
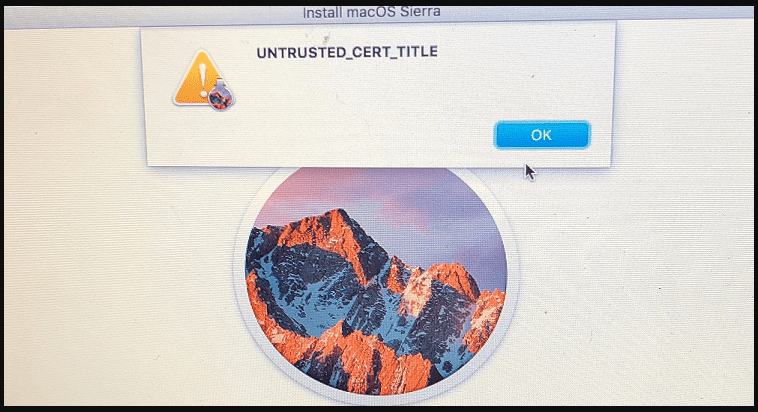
Causes Behind the Untrusted_Cert_Title Error on Mac
The Untrusted_Cert_Title error, encountered by several Mac users, can be attributed primarily to discrepancies in the system’s date and time configurations. Apple’s sophisticated server system relies heavily on the precise synchronization of system time to establish secure connections with devices. When a Mac’s system clock doesn’t align with real-world time, Apple’s servers perceive this as a potential security risk. In essence, the mismatched date and time can interfere with the server’s capability to validate the authenticity of the macOS certificate, resulting in the appearance of this untrusted_Cert_Title error. Addressing and correcting the time settings can thus alleviate this issue and restore the server’s trust in the system’s credentials.
Other articles that might interest you: Fix Wsappx High CPU Usage: 8 Powerful Solutions
How to Adjust Date and Time Configurations via Terminal Command
Navigating your Mac’s terminal can seem a bit technical, but it’s a straightforward solution to rectify the date and time discrepancies causing errors. Let’s delve into the process of modifying these settings via the Terminal tool, especially when you’re operating in the macOS Recovery environment.
Initiate the macOS Recovery Procedure
To address system glitches, sometimes resorting to the macOS Recovery mode becomes essential. It’s a dedicated partition on your Mac that hosts a version of the macOS, enabling you to troubleshoot specific issues that might be plaguing your regular operating system. Here’s how you can dive into this mode:
- Restart your Mac. As it powers up, simultaneously hold down the Option, Command, and R keys.
- Keep these keys pressed until you see the Apple logo or a spinning globe on the screen. This signifies the start of the macOS Recovery mode.
- Once in the Recovery mode, navigate to the main menu and select ‘Utilities‘. From the dropdown, opt for ‘Terminal‘.
- To adjust the date and time, input the following format:
datemmddhhmmyyand hit Enter. - Once entered, your Mac should showcase the newly set date and time. If not, ensure your format corresponds to the correct sequence.
Deciphering the Date Sequence Command
The date mmddhhmmyy command can appear cryptic at first glance, but it follows a logical pattern that dictates the system’s time:
- mm: Represents the month, ranging from 01 (January) to 12 (December).
- dd: Stands for the day of the month, varying from 01 to 31.
- hh: Hours in a 24-hour format, spanning from 00 to 23.
- mm: Minutes within the hour, which ranges from 00 to 59.
- yy: The year’s last two digits.
A crucial detail to keep in mind: always prefix single digits with a zero. As an illustration, the 9th of March 2021 at 15:10 PM becomes 0309151021. For the Untrusted_Cert_Title error, the sequence in which you input the date and time values often depends on your geographical location. For instance, while the U.S. predominantly uses the month-day-year sequence, many other countries opt for the day-month-year format. Always ensure that your command aligns with the regional date format standards to prevent further discrepancies.
How to Adjust Your Date and Time through Single User Mode
For Mac users who encounter this Untrusted_Cert_Title error with the traditional method, employing Single User Mode can offer an alternative way to modify date and time settings. It provides a user-friendly interface that can be particularly helpful when dealing with system-level errors like the Untrusted_Cert_Title error.
Steps to Modify Date and Time in Single User Mode
- Entering Single User Mode: Begin by restarting your Mac. As it boots up, press and hold the
Command + Skeys simultaneously. This combination will guide your Mac into Single User Mode, showcasing a command line interface. - Checking the Current Date: Before making any changes, it’s advisable to check the existing date and time settings. Simply input
dateand press the ‘Enter‘ key. Your Mac will then display its current date and time configuration. - Adjusting the Date and Time: To modify the settings, use the command
date "mmddhhmmyy” ensuring you follow the specific format highlighted in the original article. For instance, if you intend to set the date and time to March 9, 2021, 15:10:00, you would enter0309151021. - Verifying the Changes: After the adjustment, it’s crucial to confirm the changes have taken effect. Input the
datecommand once again and observe the displayed date and time. If it corresponds with your recent modifications, you’ve successfully updated the settings. - Exiting and Restarting: Once satisfied with the adjustments, type
exitto leave Single User Mode. Subsequently, reboot your Mac, ideally into Recovery Mode, to proceed with the macOS reinstallation.
By using Single User Mode, Mac users gain a reliable and straightforward way to resolve the Untrusted_Cert_Title error caused by incorrect date and time settings, facilitating a smoother OS reinstallation process.
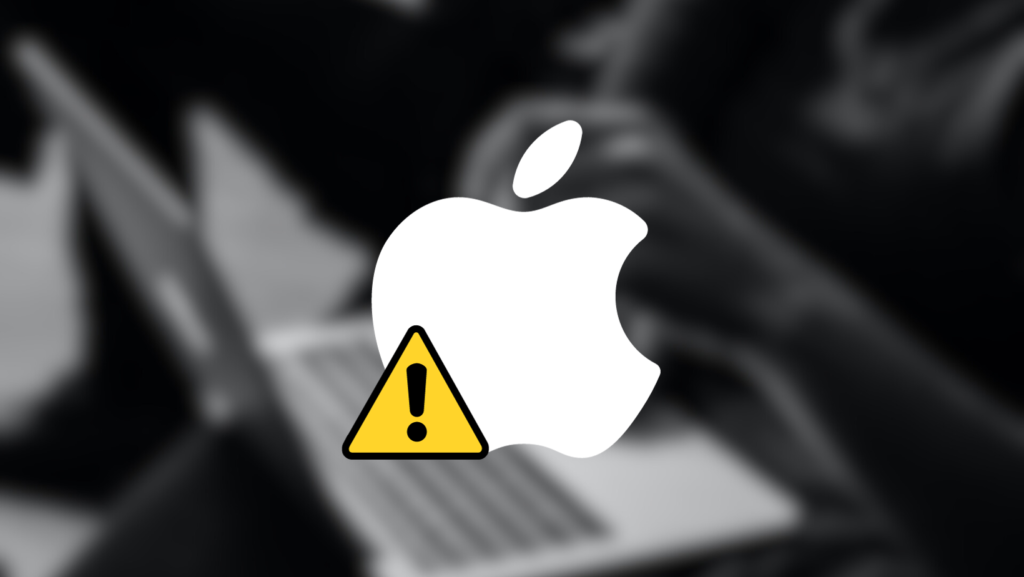
Explore more from us: Effortlessly Restart a Chromebook: 6 Expert Methods Revealed
Final Remarks
Navigating the maze of technical issues can be difficult, but recognizing the core reason frequently makes the remedy simple. The Untrusted_Cert_Title error on your Mac is caused mostly by inconsistencies in date and time settings, a simple oversight that might cause your macOS reinstallation to fail. Maintain the accuracy of your system’s date and time settings to keep your Mac working properly and avoid similar problems. Set up regular checks, especially if your computer’s battery has been entirely depleted or if you’ve moved across time zones.
Furthermore, if you get the Untrusted_Cert_Title error again, remember the simple procedures to resolve it using Terminal or Single User Mode. It’s critical to keep proactive with your device’s settings and upgrades in today’s digital world. By keeping an eye on these fundamental settings and checking in on them on a regular basis, you’ll not only be able to fix problems more quickly, but you’ll also be able to enhance your Mac’s overall efficiency. Keep in mind that often the simplest answers are the most successful. Likewise, if you have a unique issue and our guide is not able to help; you can reach out to Apple’s vibrant Community forums for further help.