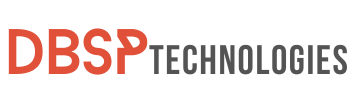Knowing how to Screen Record a FaceTime Call in today’s digital age can be both a blessing and a burden. On the one hand, it’s an excellent tool for storing memories, documenting events, and even conducting business. However, it raises the stakes in terms of privacy. As a result, the golden rule is to always ask for authorization before pressing the record button. And if you’re on the receiving end, keep an eye out. Trust is difficult to establish but easy to destroy; if you’re interacting with someone you don’t know well yet, you should consider the privacy dangers.
Let us now discuss the law. The laws surrounding the ability to Screen Record a FaceTime Call can be complicated, especially given the differences in state regulations. So knowing the law is as important as knowing the technology. If you’re in a two-party consent situation, make certain that everyone on the call agrees. In today’s interconnected world, being informed is not only wise but also necessary. Keep in mind that when it comes to screen recording, discretion and consent should be your watchwords. Stay safe and smart, everyone!
How to Capture Your FaceTime Conversation on iPhone
Capturing a FaceTime call on your iPhone can be quite handy, whether you’re documenting an important conversation or archiving a moment with loved ones. Before we start, we need to always obtain permission from the other participants involved in the call. You’ll find extensive instructions on how to do this below.
Steps to Enable Screen Recording
- Open the ‘Settings‘ app on your iPhone.
- Scroll down and tap ‘Control Center‘.
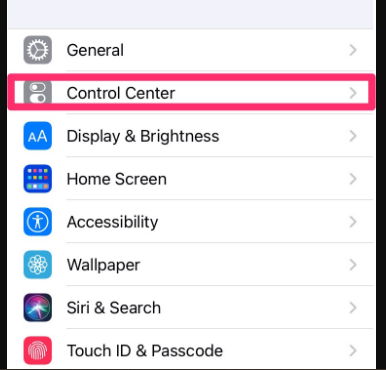
- Find the ‘Customize Controls‘ option.
- Locate ‘Screen Recording‘ and tap the green ‘+‘ symbol next to it. This will add it to your Control Center.
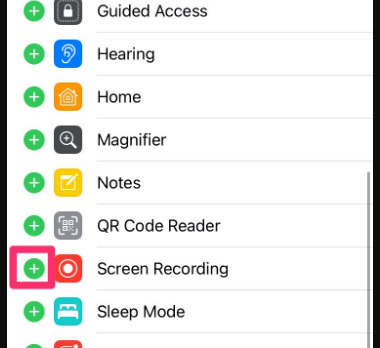
- Swipe up from the bottom of your screen or swipe down from the top right corner, depending on your iPhone model, to open the Control Center.
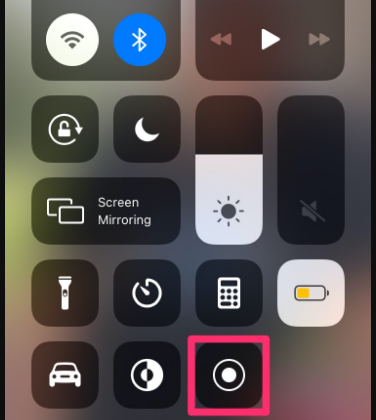
- Tap the screen recording icon to initiate recording. Then, proceed to open your FaceTime app and start the call.
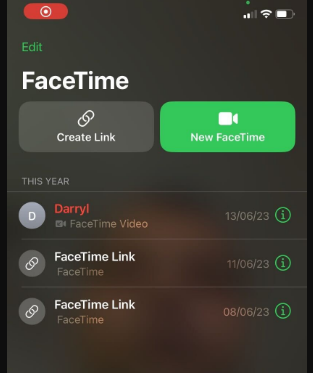
Limitations on Audio Recording
It’s essential to note a particular limitation when you Screen Record a FaceTime Call on your iPhone—video will be recorded, but not the audio. To capture sound, perform a long press on the screen recording icon in the Control Center. A menu will pop up, giving you the option to include audio by tapping the ‘Microphone‘ icon. However, be cautious: enabling the microphone could potentially cause sound issues during your FaceTime call, so it’s something to consider before going ahead with the recording.
And there you have it! With these steps, you can effortlessly Screen Record a FaceTime Call on your iPhone; keeping in mind the limitations around capturing audio. Always remember to respect privacy laws and inform the other party before recording any conversation.
How to Capture a FaceTime Call on Your Mac
If you’ve ever wondered how to record a FaceTime conversation on your Mac computer, you’re in the right place. The process is straightforward but involves a few steps to get it right. Let’s dive into how you can screen record a FaceTime call using QuickTime, a built-in application on your Mac.
- Navigate to your Applications folder and find the QuickTime application, or simply access it through the Launcher.
- After launching QuickTime, go to the top Menu bar and click on ‘File‘.
- A dropdown will appear. Choose ‘New Screen Recording‘ from the list.
- A new window will pop up. Here, select ‘Record Entire Screen‘ for a full-screen capture.
- Click on the ‘Options‘ button and from the audio source list, choose ‘MacBook Microphone‘.
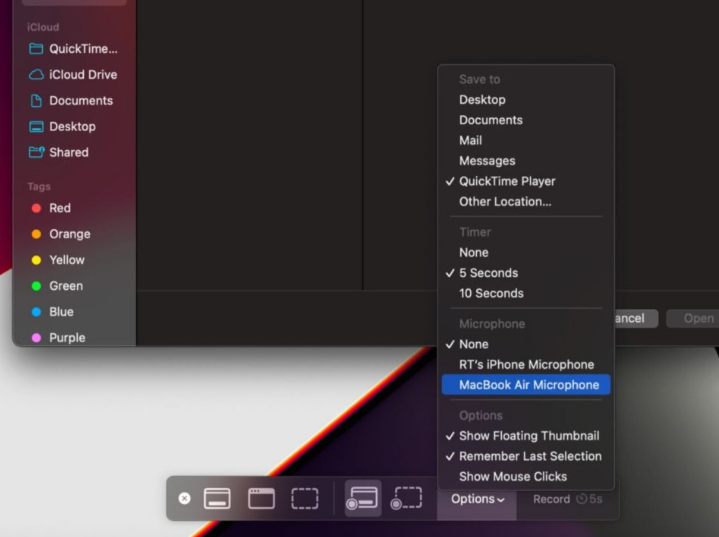
- Once you’ve set your preferences, click on the ‘Record‘ button.
- Open the FaceTime application and initiate your video chat.
- To end the recording, go back to the Menu bar and click on the ‘Stop Recording‘ icon.
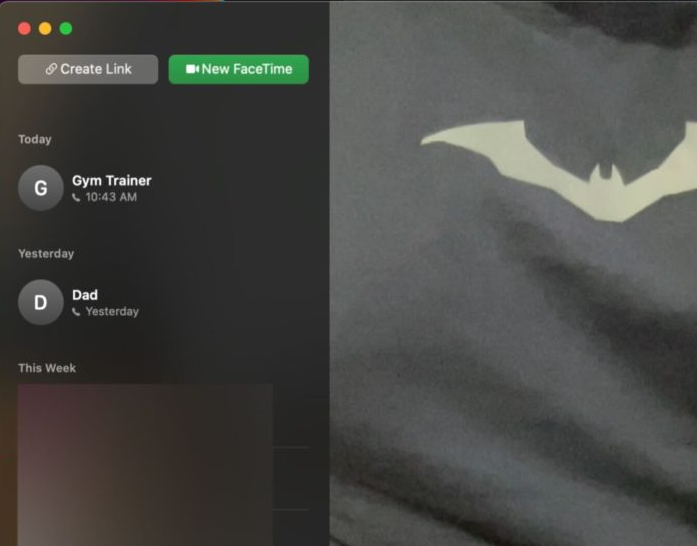
And there you have it! You’ve successfully used QuickTime to screen record a FaceTime call on your Mac. This can be especially useful if you’re participating in a game over FaceTime and want a recording to ensure fair play. Remember, screen recording a FaceTime call might raise privacy concerns, so it’s best to inform the other party involved.
If you want to learn more: Master How to Delete a YouTube Channel in 10 Minutes
Can You Screen Record a FaceTime Call Without the Person Knowing?
When it comes to screen recording a FaceTime call, you might be curious about whether the app notifies the other person involved. Unlike some other platforms, FaceTime doesn’t have a built-in alert system to inform the other party that a screen recording is taking place. In simpler terms, you can screen record a FaceTime call discreetly without the individual on the other end receiving any notification.
Both the iOS and macOS operating systems lack a feature that alerts users when a FaceTime call is being recorded. This allows covert video call recording, which may violate user privacy. So, if you’re concerned about your privacy when using FaceTime, you should be aware that the other party may record the call without your permission.
While the technical capacity to record exists, it’s essential to consider the ethical and legal implications of doing so. Before you go ahead and screen record a FaceTime call, it’s always a good idea to seek permission from the other participant. This not only demonstrates respect for their privacy but could also be legally necessary depending on your jurisdiction.
Identifying if Your FaceTime Call is Being Screen Recorded
If you’ve ever wondered whether it’s possible to find out if someone is screen-recording your FaceTime conversation, the answer is somewhat disheartening. Unlike certain other apps like Snapchat, FaceTime doesn’t provide any notifications or alerts to indicate that a screen recording is taking place. In simple terms, if someone opts to screen record a FaceTime call, both iOS and macOS are designed in a way that they don’t alert you to this activity.
This creates a new set of issues for protecting privacy during FaceTime conversations. Because there are no built-in cautions, you’re essentially in the dark about whether or not your call is being recorded. Thus, you must be cautious, especially if you’re talking to someone you don’t know well or trust. While there is no infallible way to tell if someone is recording your FaceTime conversations, there are several subtle signals to look for. If your FaceTime partner keeps leaving the app, it may be a sign of trouble. Another consideration is that filming may somewhat impact audio quality, but this is not guaranteed.
In a nutshell, while there’s no straightforward way to know if someone is using their device to screen record a FaceTime call, being aware and vigilant can go a long way in helping you maintain your privacy. Keep in mind that your best defense is always to know and trust the people you are conversing with on FaceTime. If that trust isn’t there, consider using other platforms that offer better privacy protections.
If you want to learn more: Master the Right-Click on a Mac in 5 Amazing Steps
Legal Aspects of Screen Recording FaceTime Calls
When you decide to screen record a FaceTime call, it’s crucial to understand the legal implications associated with such an action. In the United States, laws governing the recording of conversations differ substantially from state to state. The regulations generally fall into two categories: states requiring the consent of all involved parties and states where only one participant’s consent is needed.
States Mandating Mutual Consent for Recording
In these jurisdictions, you can’t just screen record a FaceTime call without informing and gaining approval from the other participant. This list includes states like California, Delaware, Florida, Illinois, Maryland, Massachusetts, Montana, Nevada, New Hampshire, Pennsylvania, and Washington. Failing to obtain mutual consent before hitting that record button could place you on the wrong side of the law.
In these states, everyone involved in the conversation must be aware that the call is being recorded. Furthermore, because these rules are so strict, corporations and people frequently establish policies that need prior authorization before any recording occurs. When engaging with customer service in these states, you may hear a pre-recorded message advising that a call will be recorded for quality or training purposes.
States Where Single-Party Consent is Sufficient
On the flip side, there are states where only the person initiating the recording needs to be aware of it. These states, which include the likes of Ohio and the District of Columbia, allow you to screen record a FaceTime call as long as you, the recorder, know it’s happening. However, this law usually applies to public or semi-public locations. Recording someone without their knowledge in private settings could result in legal trouble.
It’s also worth noting that the ease of recording in these states could potentially pose ethical dilemmas. Just because it’s legal to record someone without their knowledge doesn’t mean it’s morally right, especially if the conversation includes sensitive or personal information. By understanding the legal backdrop, you can make more informed decisions when you choose to screen record a FaceTime call, thus ensuring you stay on the right side of the law.
The Risks Associated with Recording on FaceTime
While FaceTime serves as a convenient platform for video communication, it also poses the risk of unauthorized screen recordings. When you Screen Record a FaceTime Call, the other participant is not notified, leaving room for a potential breach of privacy. Consequently, you should always consider the possibility that your FaceTime conversation is being recorded, especially if it involves sensitive material or conversing with a stranger.
Before opting to Screen Record a FaceTime Call or even simply engaging in one, evaluating the trust level between you and the other participant is crucial. Trust is important, especially when screen recording might be started without consent. Thus, it’s important to assess the other person’s trustworthiness. This is crucial when discussing delicate topics or private information on the call.
Alternative Video Apps for Privacy
If you find FaceTime’s lack of screen recording alerts unsettling, there are more secure alternatives that can still provide high-quality video interactions. Snapchat, for example, actively alerts users when their screen is being recorded, serving as a deterrent for unauthorized recordings. Similarly, apps like Signal and Telegram have advanced encryption algorithms that secure both text and video communications. Choosing these platforms can give you added layers of security, particularly beneficial when you’re uncertain about how to Screen Record a FaceTime Call without compromising the other party’s privacy.

Explore more from us: Sending Nude Pics on Snapchat 5 Shocking Facts To Consider
Final Remarks
It can feel like you’re traveling through a maze when navigating the digital landscape. When it comes to FaceTime, you’re dealing with more than just pixels and sound bits; you’re also dealing with real-world issues like privacy and ethics. So, the next time you’re tempted to screen record a FaceTime call, put that thrill on hold. Remember the golden rule of video conferencing: treat the other party the way you would like to be treated. Always obtain permission before pressing the record button. This simple step not only demonstrates respect, but it also keeps you legal.
But don’t forget about the legal implications of screen recording. If you or your video partner live in a two-party consent state, you must both be aware of and agree to the call being recorded. If you’re concerned about being surreptitiously recorded, consider using apps that alert you when someone starts a screen record. Always be attentive, respectful, and prudent in your use of digital tools. Learning how to screen record a FaceTime call appropriately is just another step toward becoming a knowledgeable digital citizen.