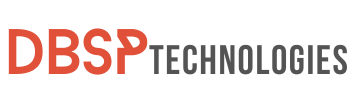Have you been annoyed with the new Split screen iPad feature since updating to iOS 15? You’re not by yourself! Many iPad users have become entangled in a web of multitasking mayhem, wishing for simpler times. Fortunately, while you can’t completely disable the feature, there are workarounds to make your iPad experience more tolerable. So, before you think about downgrading your device, keep reading for some helpful hints.
Ah, the two-edged blade of technical progress! While Apple claims that the new Split screen iPad feature makes multitasking a breeze, not everyone agrees. The older generation, as well as tech-savvy individuals, are having difficulty adapting to this automatic feature. What if you’d rather work on a single, uncluttered screen? Stay tuned as we investigate how to quit this frequently perplexing split-screen mode and restore your screen real estate.
The History of Multitasking on iPads
When the iPad first came out in 2010, it only had basic multitasking abilities. You could switch from one app to another, but you couldn’t use two apps at the same time. People wanted better multitasking, so Apple updated the iPad to do more over time.
In 2015, iOS 9 introduced new features such as Slide Over, Split View, and Picture-in-Picture. The Split View feature was particularly beneficial because it allowed you to launch two apps side by side on the iPad’s screen. This split screen iPad feature was a big deal for people who wanted to get more done at once. Apple kept improving this feature, giving users more control and options.
In iOS 15, the split screen iPad feature has become more automated, kicking in when the system senses multitasking. While this was helpful for some, others found it confusing or disruptive. The development of the iPad’s multitasking and split screen functionality demonstrates how Apple is constantly attempting to strike a balance between usability and productivity.
Methods for Deactivating the Split-Screen Feature on iPads Using iOS
The split-screen function on iPads running iOS 15 has been a contentious issue among users. Unlike earlier versions of the operating system, iOS 15 no longer offers the luxury of turning off the Split View feature entirely. This means that when you attempt to multitask, the system automatically engages the split-screen mode. You may be searching for a direct way to turn off this feature in your iPad’s settings, but unfortunately, Apple has removed the traditional option to disable Split View. So, if you’re running iOS 15 or newer on your iPad, there is no straightforward toggle switch to turn off this feature.
If you want more control over the split-screen feature on your iPad, you can adjust how it works. Instead of disabling it completely, you can manage it manually. To do this, tap the three-dot button at the top of the screen to access multitasking settings. This allows you to control how the split-screen function is activated and exited. Although this isn’t a perfect solution, it allows you some control over the feature until Apple adds more customized split-screen iPad settings in the future.
If you want to learn more: 5 Proven Steps to Fix “SOS Only” Error on Your iPhone
A Comprehensive Guide to Exiting Split-Screen Mode on an iPad
Are you finding the Split screen iPad feature more cumbersome than useful? You’re not alone. Though designed for multitasking, this feature isn’t for everyone. Here’s how you can deactivate Split screen iPad and revert to using just one app on your iPad’s display.
First, locate the thin bar that divides the two applications you have open on the screen. This divider is the key to toggling between the two screens or exiting the split-screen mode. To deactivate the split-screen mode, you’ll need to slide this divider bar all the way to one side of your iPad’s screen.
Manual Dragging of the Split-Screen Bar
Here’s a step-by-step guide:
- Identify the Divider Bar: Look for the vertical or horizontal bar that separates your split-screen. This bar is what you’ll manipulate to exit the split-screen mode.
- Tap and Hold: Place your finger on the divider bar. You should feel a slight haptic feedback to confirm that you’re touching the right element.
- Drag to a Side: Drag the divider bar either all the way to the left or the right side of the screen. Doing this will effectively close one of the apps, leaving the other occupying the full screen.
- To Close the App on the Left: Drag the divider bar all the way to the left.
- To Close the App on the Right: Drag the divider bar all the way to the right.
- Release: Once the bar is at the edge of the screen, let go. This action will close one of the apps and leave the other app to function in full-screen mode.

And that’s it! You’ve successfully exited the split screen iPad mode. Now, you can focus on a single app without the interference of a secondary one. If you find that the split-screen feature is hindering rather than helping your productivity, this is a quick way to revert to the traditional single-app view.
Split Screen on iPad Creates User Confusion
Contrary to Apple’s assertion that the new split screen iPad feature simplifies multitasking, a significant portion of the user base disagrees, particularly among older individuals. These users often find themselves puzzled when their iPad screens suddenly divide into two separate panels. For instance, simply typing a web address into Safari’s URL field can automatically trigger the split screen iPad function, much to the user’s bewilderment.
Rather than providing a streamlined and intuitive interface, the split screen feature appears to add complexity. The automatic activation of split screen, especially on smaller devices like the iPad Mini, can significantly interrupt one’s workflow, leading to a less-than-ideal user experience.
Another point of contention is that the split screen activation button is often situated very close to other app buttons. This design choice leads to unintentional activations of the split screen mode, further frustrating users who may already find the feature challenging to navigate. In summary, the split screen iPad functionality has become a divisive topic among users. While it may offer multitasking capabilities that some have long desired, it has also introduced a layer of complexity that has left many users disoriented and frustrated.
Explore more from us: Earn Free Robux With Microsoft Rewards in 5 Proven Steps
Recommended Actions for Apple Regarding Split Screen on iPad
Given the mixed reviews and user dissatisfaction surrounding the Split screen iPad feature in iOS 15, Apple should seriously consider implementing more customizable settings for this functionality. Users should be given the freedom to decide whether they want to engage with split-screen multitasking or opt for a simpler, single-app view.
Calls for More Customizable Options
One plausible solution would be to reintroduce the option to disable the split screen feature entirely, similar to older iOS versions. Apple could place this toggle in the settings menu, allowing users to switch off the automatic activation of split-screen when multitasking is detected. Another idea is to offer users the ability to move or even remove the split-screen activation button. Currently, many people accidentally activate split-screen mode because the activation button is located too close to other frequently used buttons in various apps. Offering the ability to customize the button placement could alleviate this issue.
In addition, Apple should actively seek user feedback specifically about the split screen iPad experience. By understanding the unique needs and frustrations of its user base, Apple could make informed decisions on how to improve this feature in future updates. The more user reports Apple gathers, the more likely they are to instigate meaningful changes that resonate with their customer base. Overall, Apple needs to ensure that the split screen feature is an enhancement, not a hindrance, to the iPad user experience.
Alternatives to Split Screen iPad
If you find the split screen iPad function to be more of a bother than a benefit, you’ll be happy to know that there are other methods to multitask on your tablet. The “Slide Over” function, for example, allows you to open a second app in a smaller, moveable window that hovers over your main app. This allows you to switch between two apps fast without committing to the split-screen layout. To use “Slide Over,” slide up from the bottom of the screen to bring up the Dock, then drag the chosen app to the middle of the screen.
The App Switcher is another option for individuals who find the split screen iPad feature bothersome. You can access all of your open apps and easily navigate between them by double-clicking the Home button or swiping up from the bottom to the center of the screen. While it does not support simultaneous viewing like the split-screen, it does provide an easy and quick way to switch between tasks.
Finally, for customers who are open to third-party solutions, the App Store offers a variety of productivity apps with unique multitasking features. Some of these apps provide their own split-screen features that you may find more user-friendly or customizable than the iPad’s default split-screen capability. Before downloading any software, read reviews and check compatibility to guarantee that it will fit your multitasking requirements.

If you want to learn more: Master the Art of Search Outlook by Date in 5 Easy Steps
Key Takeaways
So you’re stuck with the “split screen iPad” function, which is more of a nuisance than a benefit? You’re not by yourself! Many customers have been perplexed by Apple’s automatic split-screen activation. But here’s the good news: while you can’t completely disable it, you can learn to manage it better. A simple solution is to pull the split-screen bar to the side, essentially reducing one of the two open programs. Practice this basic move, and it will quickly become second nature anytime a split screen appears unexpectedly.
Let us now look at the big picture. While we can’t force Apple to change its design choices, we can work together as a community. Make your voice heard if you don’t like how the “split screen iPad” works! To tell Apple exactly how you feel, use the feedback option in your device settings. The more people who protest, the more likely it is that Apple may reconsider the function in future releases. Don’t be silent; your input could be the catalyst for change.