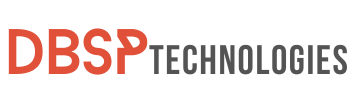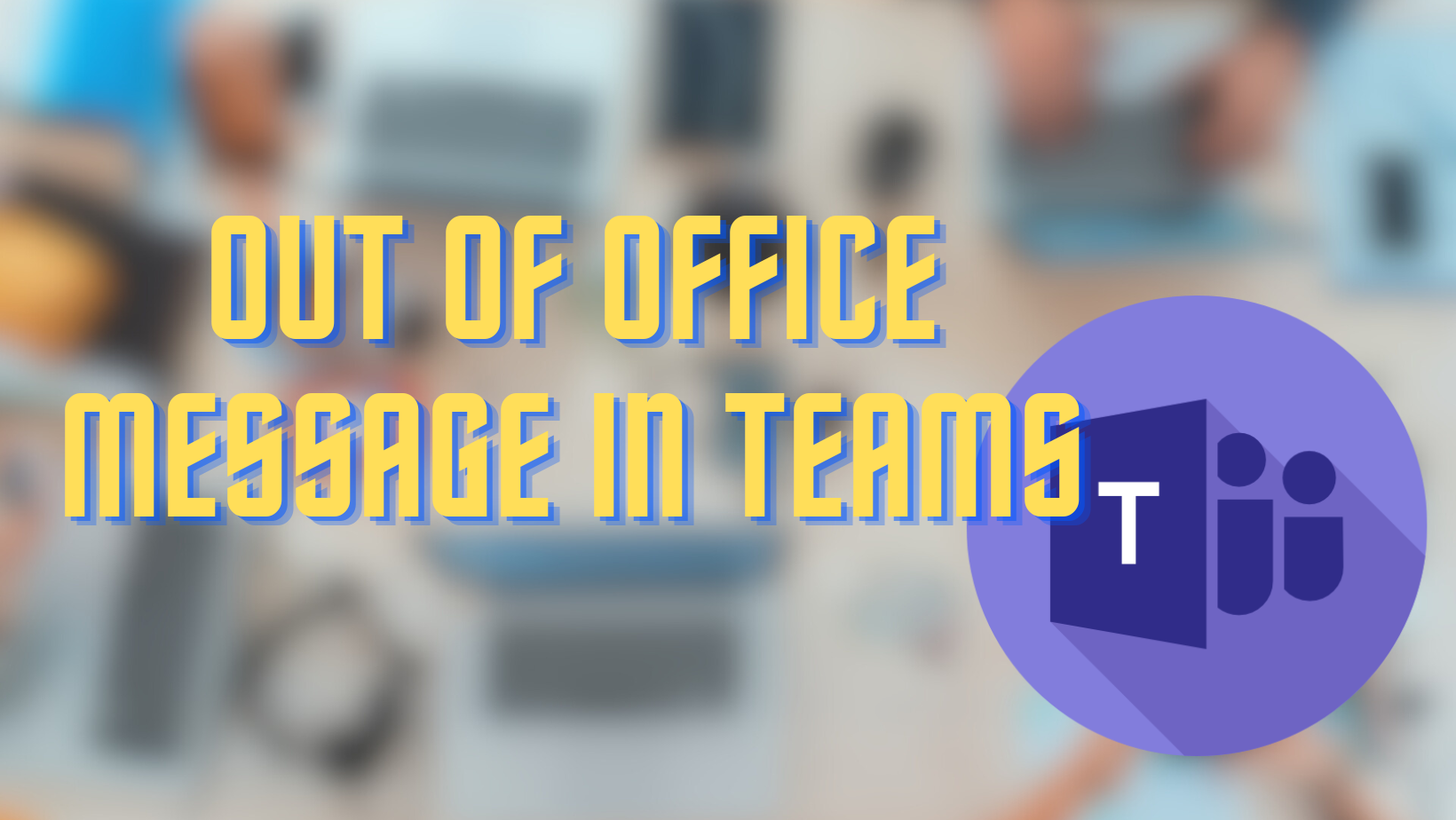Even while taking a much-needed break, it’s becoming increasingly difficult to disengage in today’s hyper-connected society. But don’t worry, we’re here to teach you how to set up your Out of Office message in Teams. Consider the following scenario: you’re on vacation, sipping a tropical drink on the beach, and your phone is constantly vibrating with work-related messages. Does this sound familiar? That doesn’t have to be the case. With this tutorial, you’ll learn not one, but two simple ways to notify your coworkers of your absence, allowing you to fully enjoy your downtime.
The first approach, utilizing your Teams profile, allows you to easily set up your Out of Office Message. We’ll give you practical advice on how to compose the right message and schedule it for specified dates. This allows you to unwind without continually checking your messages. Alternatively, we’ll demonstrate how to sync your Out of Office message in Teams with Microsoft Outlook, greatly easing the process. No more email marathons during your valuable vacation time. Take charge of your digital communication and enjoy a peaceful break, knowing that your colleagues are kept up to date and your messages are managed.
The Significance of Using an Out of Office Message in Teams
The utility of setting an Out of Office message in Teams cannot be overstated, especially in today’s interconnected and fast-paced work environment. Unlike traditional social media accounts that you can temporarily deactivate, chat services like Microsoft Teams continue to function even when you’re not logged in. This means your colleagues could send you messages, expecting quick responses, without knowing that you’re unavailable. An Out of Office message acts as an immediate, automated response, informing anyone who reaches out to you that you’re not available for a certain period.
Using an Out of Office message in Teams provides multiple benefits. For starters, it establishes clear boundaries by informing your peers, bosses, and even clients that you are temporarily unavailable for immediate conversation. This not only keeps everyone up to date, but it also reduces the stress of having to catch up on a flood of unread messages when you return.
Second, it provides a professional touch to your profile. It’s a polite method of informing folks you’re unavailable rather than leaving them wondering why you haven’t responded. Finally, the message is customizable, allowing you to tell when you’ll be back or who to contact in case of an emergency, providing individuals with alternate ways to get the support they require.
How to Set Out of Office in Teams Status
This segment provides an in-depth look at how you can enable your “Out of Office” messages. There are two primary paths for accomplishing this: directly within Microsoft Teams or through the Microsoft Outlook application. Let’s delve into both methods.
How to Enable the Out of Office Message in Teams
If you’re looking to communicate your unavailability to your teammates directly within Microsoft Teams, here are the steps to follow:
- Open the Microsoft Teams app on your device.
- Click on your profile icon located at the top-right corner of the screen.
- From the dropdown menu, choose ‘Set Status Message.’
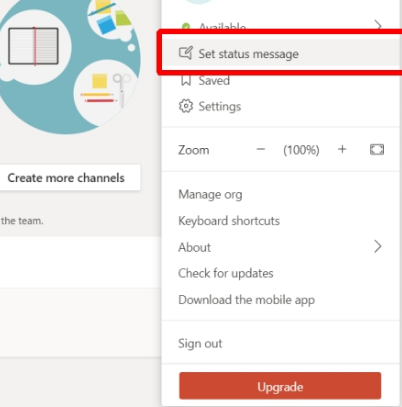
- Write a concise message, no longer than 280 characters, to inform others of your absence. You can also tag team members if necessary.
- Below the message box, find the ‘Clear status message after‘ dropdown menu. Choose ‘Custom‘ and then select the final date of your unavailability.
- Click ‘Done‘ to finalize your Out of Office message in Teams.
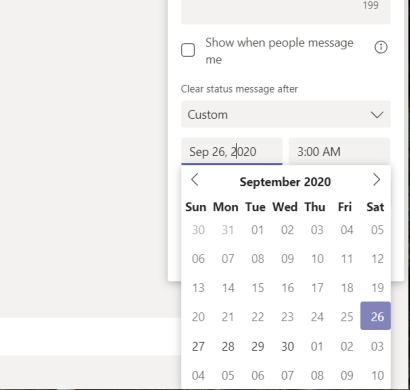
How to Enable Out of Office Replies Outlook
If you’re also using Microsoft Outlook and would like to set your “Out of Office” status there, follow these steps:
- Start the Outlook desktop application.
- Head to the ‘File‘ tab located at the top-left corner.
- Under the File menu, you will find an option labeled ‘Automatic Replies.‘ Click on it.
- A new window will pop up. Draft your auto-reply message in the text box provided.
- Below the text box, there’s an option labeled ‘Only send during this time range.’ Set the date range for your automated replies here.
- If needed, you can add exceptions by clicking the ‘Rules‘ button at the bottom of the window.
- Click ‘Ok‘ to activate your Out of Office reply.
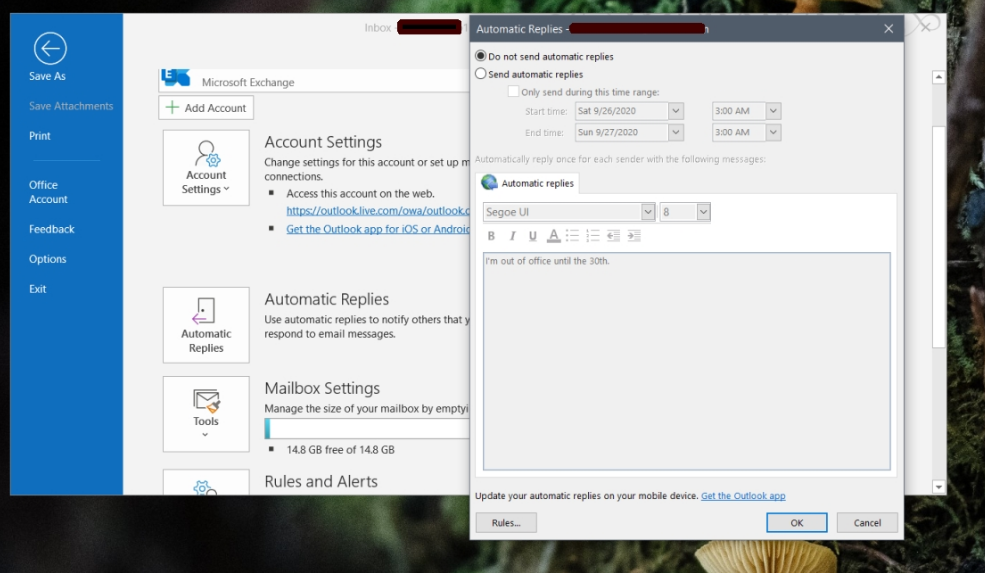
By following these steps for either Microsoft Teams or Outlook, you can ensure that your colleagues are aware of your unavailability.
Explore more from us: 8 Easy Steps to Switch to Personal Instagram Account
How to Delete ‘Out of Office’ Status in Microsoft Teams
To cancel your Out of Office status on Microsoft Teams, the process is straightforward. If you’ve set an Out of Office message in Teams and wish to revoke it before the date you’ve initially set for it to expire, here are the steps you need to follow:
- Open Microsoft Teams: Launch the Microsoft Teams application on your device.
- Access Your Profile: Locate your profile icon, usually found at the top-right corner of the screen, and click on it.
- Navigate to the Message: As you look through the options, you’ll see the ‘Out of Office’ message you have previously set. You should find a delete or trash bin icon located at the bottom-right corner of this message box.
- Remove the Message: Simply click on the delete/trash bin icon to remove your Out of Office message in Teams.
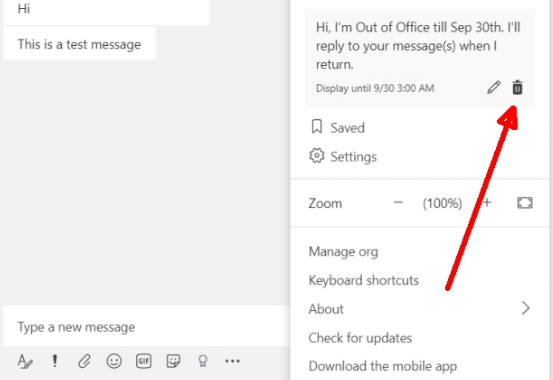
Following these steps will allow you to successfully remove the ‘Out of Office’ status, and your colleagues will no longer see this notice when attempting to contact you on Microsoft Teams. Keep in mind that if you specify an expiry date for your ‘Out of Office’ message, it will be automatically removed after that date, eliminating the need for manual deactivation unless you return to work earlier than expected.
How to Turn Off the Out of Office Notification in Outlook
If you’ve previously set up an Out of Office message in Outlook that is also linked to your Microsoft Teams account, you may need to disable it at some point. This is particularly important if you’re using the same email account for both services. Here’s a step-by-step guide on how to do so.
- Launch the Outlook software on your computer.
- Head to the upper-left corner and click on the ‘File‘ tab.
- Within the ‘File‘ menu, find and click on the ‘Automatic Replies‘ option.
- Once in the Automatic Replies menu, you’ll see a ‘Turn Off‘ button. Clicking this will immediately deactivate your Out of Office message.
- Remember that it might take some time for this change to reflect in your Out of Office message in Teams. The synchronization between Outlook and Microsoft Teams isn’t always instantaneous.
By following these steps, you can ensure that your Out of Office message in Teams, if linked through Outlook, is also turned off, maintaining consistency across platforms.
If you want to learn more: Master How to Delete a YouTube Channel in 10 Minutes
Mistakes to Avoid When Setting Up Teams Out of Office Status
Setting an Out of Office message seems straightforward, but a misstep can lead to confusion, mixed signals, or worse—unintended professional faux pas. Whether you’re using Microsoft Teams or Outlook, avoiding these common pitfalls can ensure that your Out of Office feature serves its purpose effectively.
Forgetting to Set an End Date
You finally decide to take a well-deserved break and set up your Out of Office message. The holiday is wonderful, but when you return to work, you discover that your message is still active. When you forget to select an end date for your Out of Office status, it might lead to misunderstanding. People may believe you are still unreachable, which may cause critical conversations to be delayed. So, state the date you’ll be back in activity, especially in Microsoft Teams where the option is readily available.
Writing a Vague Message
In a professional atmosphere, “we’re out of the office” isn’t quite enough. Uncertainty in a message might lead to misunderstandings. Provide detailed availability information and alternative contact information or resources for urgent concerns. Also, if you’re part of a team, you might want to point them in the direction of a colleague who can help in your absence.
Ignoring Time Zones
When engaging with colleagues or clients in various time zones, your noon may be their evening. Being mindful of this while establishing your Out of Office message will help you avoid missing vital communications. Microsoft Teams and Outlook do not have native time zone options for the Out of Office setting, however, adding it to your message can be a helpful solution.
Failing to Test
A simple test can save you a lot of trouble. Send yourself a message or have a coworker do it. This will allow you to confirm that your Out of Office message is working properly, giving you the time to make any necessary changes before it’s too late.
By sidestepping these common mistakes, you ensure that your Out of Office message in Teams or Outlook does its job: informing others of your unavailability most clearly and efficiently possible.
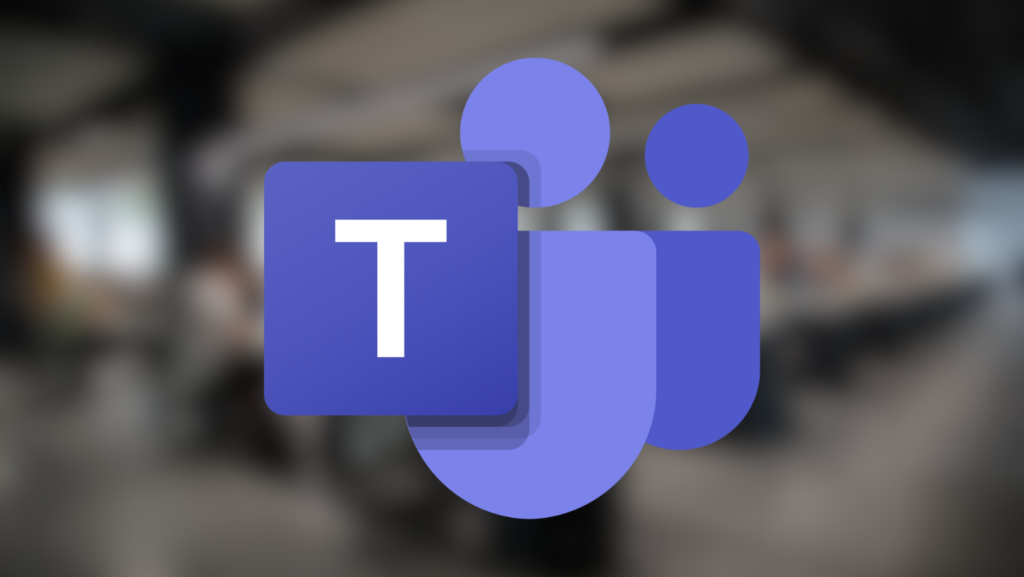
If you want to learn more: Effortlessly Install Cinema HD on Roku in 5 Easy Steps
In Conclusion
Navigating the minefield of Out of Office settings shouldn’t be difficult, should it? You’ve come to the right place! Prioritizing the native Out of Office message in Teams is your golden ticket to a stress-free vacation. It’s simple and easy to use, and it avoids the complicated business of synchronization issues that Outlook can cause. Even if you use Gmail, Teams have you covered. So, the next time you’re planning a vacation or attending a conference, make Teams your go-to for sending out that crucial Out of Office message.
Now, practicality reigns supreme. Don’t just put a generic phrase on top and call it a day. Customize it! Mention your return date and who to contact in your absence. Remember that a successful Out of Office message in Teams acts as your virtual assistant, informing colleagues and keeping the fort running while you rest. So spend a few additional minutes getting it right; your peace of mind is worth it!